2022/04/03更新版 VRoid2Pmx&PmxTailorを使う方法
この記事で使用しているバージョン:Vroid2Pmx_1.01.00_β03、PmxTailor_2.00.00_β12
注意事項
こちらの記事を最初に読んで、ご理解いただけた方のみ作業を進めてください。
はじめに
Vroid2Pmxに大きめのアップデートが入りました。
これにより、PMXエディタで細かい作業を行わなくても髪や服に物理を入れてMMDまで持っていくことが可能になりました。
PmxTailor_2.00.00_β04、Vroid2Pmx_1.01.00_β01 をβリリースしました!
— miu (@miu200521358) March 19, 2022
Vroid2PmxからMMDまでノンストップでいけるようになりました。
PmxTailorのメッシュ走査処理を全面的に見直しました。
厚みのある材質も対応。
ニコニコミュニティ(自動承認)にてβ版配布中です。https://t.co/tEvCWqJG9w pic.twitter.com/N3IZCyIs7B
なので、今回は①さっさとMMDに持っていきたい人向けの手順説明と、②こだわってセットアップを行いたい人向けの説明を行います。
両者の違いは以下の通りです
①さっさとMMDに持っていきたい(髪や服の揺れ方に特にこだわりがない人向け)
【メリット】
・爆速でVRoid→MMDができる
・難しいことをしなくても良い
【デメリット】
・モデルの身長を調整なし
・材質名等が英字のままで読みづらいかも
・眼鏡やけもみみ等のアクセサリーの着脱モーフなし
・VRoid内のプリセットのみを使用したモデルでしか上手くいかないかもしれない
②こだわってセットアップを行いたい
【メリット】
・モデルの身長調整あり
・材質名などを修正するので分かりやすい
・アクセサリーのモーフによる着脱が可能
・自分で作成した髪の毛や服を使用したカスタマイズ性の高いモデルでも問題ない
【デメリット】
・ある程度時間がかかる
・ある程度PMXエディタの操作などの知識が必要
以上を踏まえたうえで、お好きな方で作業を進めてみてください。
①さっさとMMDに持っていきたい人向け手順
分かりやすいようにたくさんスクリーンショットを撮っているので難しいように見えるかもしれませんが、めちゃくちゃ簡単で速いです。
VRoidからモデルをエクスポートする
タイトルの通りなのですが、その前に確認すると良い点がいくつかあります。
こちらの記事に書いておりますので、ご一読いただければと思います。
※「髪の揺れもの設定は可能な限り少なくする」の項目は無視してください。
※「基本色」を使わないようにと書いていますが、Vroid2Pmx_1.01.00_β04以降を使用する場合は基本色を使用していても大丈夫です。ただし少しだけ色味は変わるようです。
確認できたら、VRoidモデルをエクスポートしましょう。
今回は例としてこのモデルで説明していきます。

モデルをVroid2Pmxで変換する
エクスポートしたVRMファイルをVroid2Pmxで変換します。
Q:なぜ変換するの?
A:エクスポートしたVRoidモデルはVRMという形式で、MMDではPMXという形式のモデルを読み込むことになるので、VRM→PMXに変換します。
まずVroid2Pmxを起動します。
このときマカフィーなどのセキュリティーソフトが邪魔をする場合があります。
マカフィーの場合はリアルタイムスキャンを一時的に無効にするか、スキャンから除外するファイルにVroid2Pmxを追加してあげると良いです。
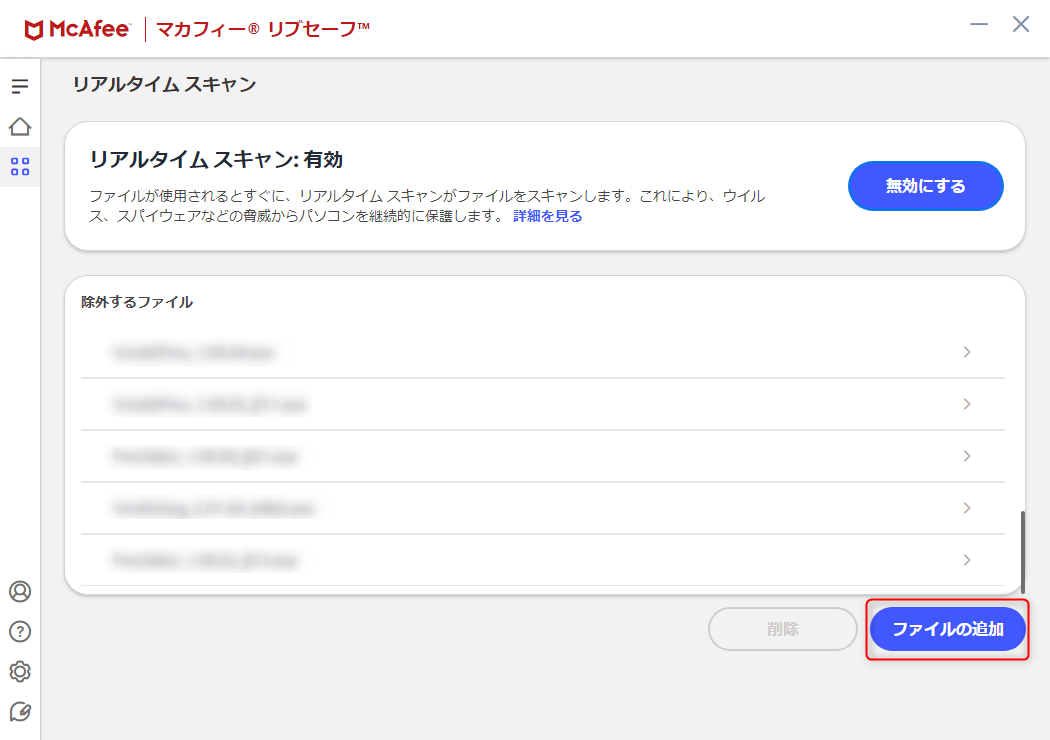
起動したら、先ほどVRoidからエクスポートしたVRMファイルを対象モデルに指定します。
ファイルをドラッグ&ドロップでも指定できます。
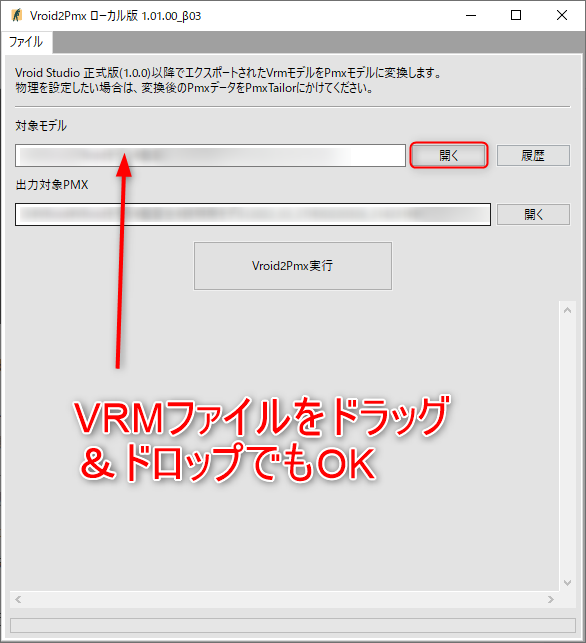
指定できたら、Vroid2Pmx実行ボタンを押します。
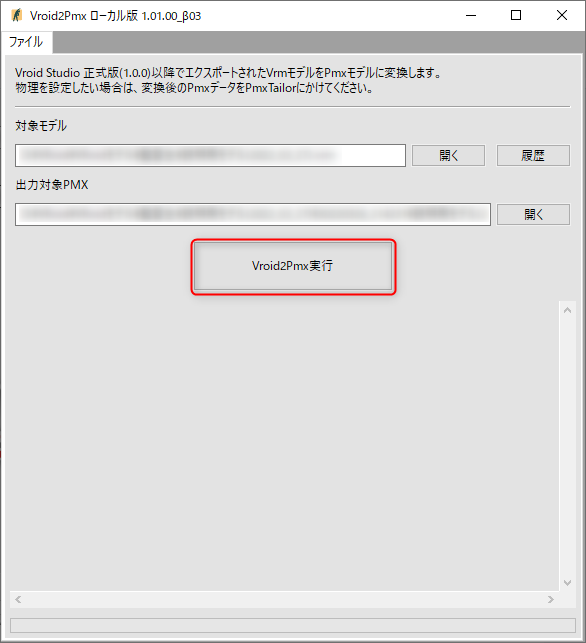
処理が終了するまで待ち、以下のように「成功」というメッセージが表示されたら変換完了です。

モデルを確認する(一応)
変換を行うと新たにフォルダが生成されています。
その中に変換したPMXファイル形式のモデルが入っていますので、PMXエディタで開いてみます。

近くで見てみたりして、テクスチャがおかしくなっている箇所がないかなど、モデルの状態を確認します。
この段階でおかしな点があったら、VRoid上で修正し、再度エクスポート→変換を行ってください。
問題がなければ次に進みます。
PMXエディタはこの後使うので開いたままにしておいてください。
PmxTailorで物理を入れる
Q:揺れもの設定で髪に物理入ってるし、服も揺れるのになんで?
A:VRoidで設定した物理はPMX変換後なくなってるから
まずPmxTailorを起動します。
Vroid2Pmx同様にマカフィーなどのセキュリティソフトが邪魔をする可能性があります。
もし起動できない/セキュリティ警告が出てしまった場合はリアルタイムスキャンを一時的に無効にするか、スキャンから除外するファイルに追加してあげてください。
起動できたら、先ほど生成されたPMXファイルを対象モデルに指定します。
ファイルをドラッグ&ドロップでも大丈夫です。
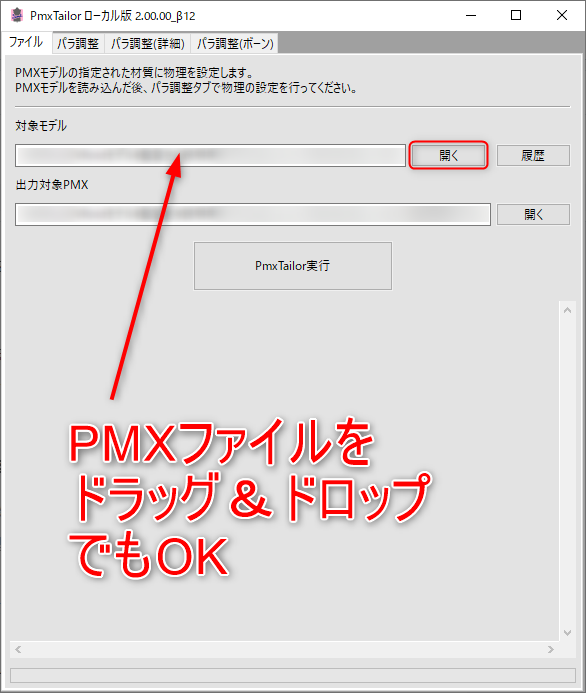
指定できたら、PmxTailor実行ボタンは押さず、左上のパラ調整というタブを開きます。
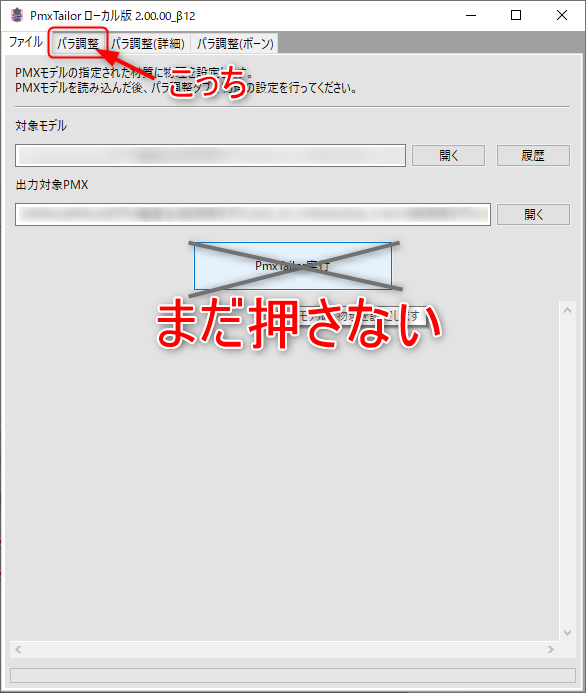
次に、Vroid2Pmx設定インポートと書かれたボタンを押します。
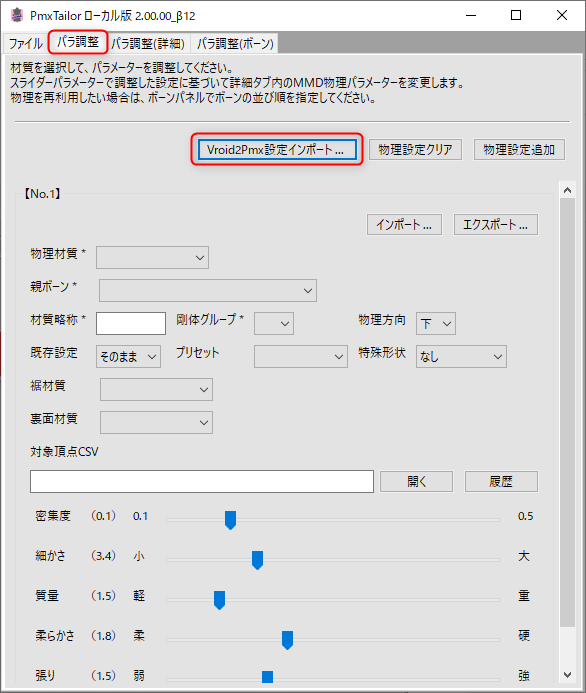
こんな画面が出てくるので、スカート以外のすべてにチェックを入れます。
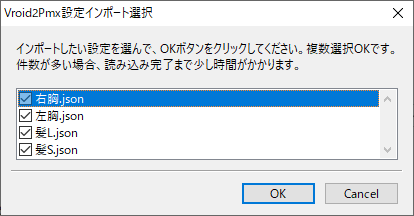
チェックを入れたら、OKをクリック。
処理が終わるまでしばらく待ち、以下のメッセージが表示されたらOKです。
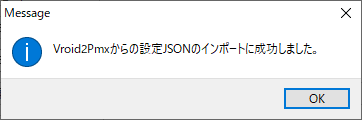
これでスカート以外の物理を設定する準備が整いました。
次はスカートの物理を設定するために少しだけ作業します。
PMXエディタに戻ります。
編集→View選択対象(複数)のリスト選択→頂点にチェックを入れます。
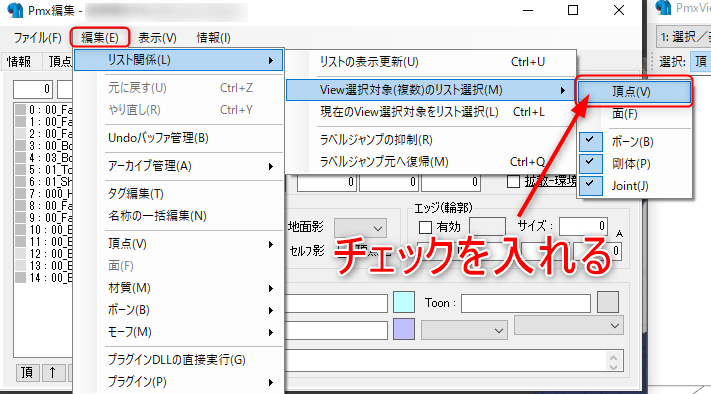
こんなメッセージが出てきますが、「はい」で大丈夫です。
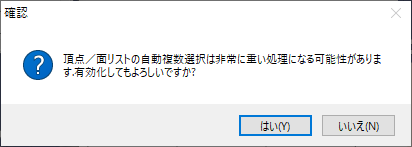
次に頂点タブを開いておきます。
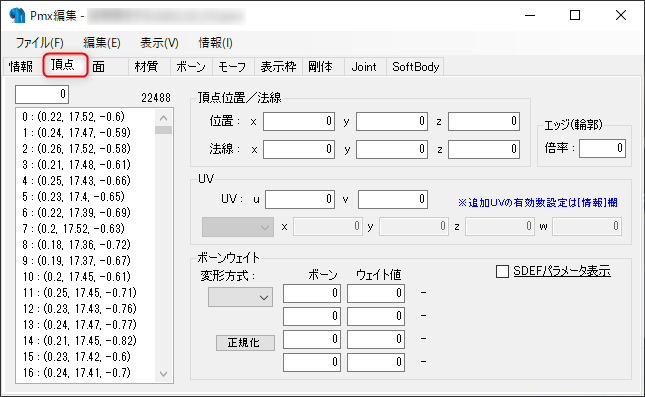
PmxViewがこのままだと作業しづらいのでボーンを非表示にし、絞り込みメニューを出します。
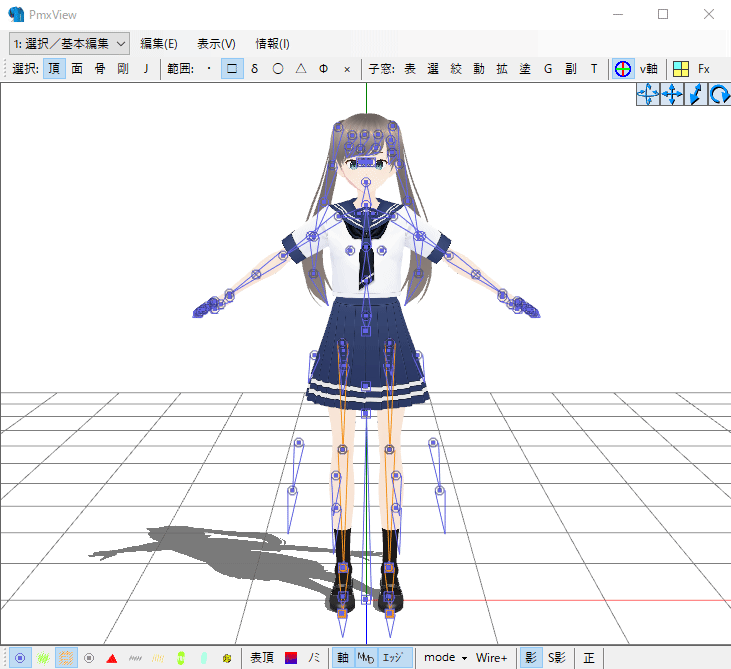
絞り込み表示の「反」ボタンを押し、スカート(Bottoms)だけを表示させます。
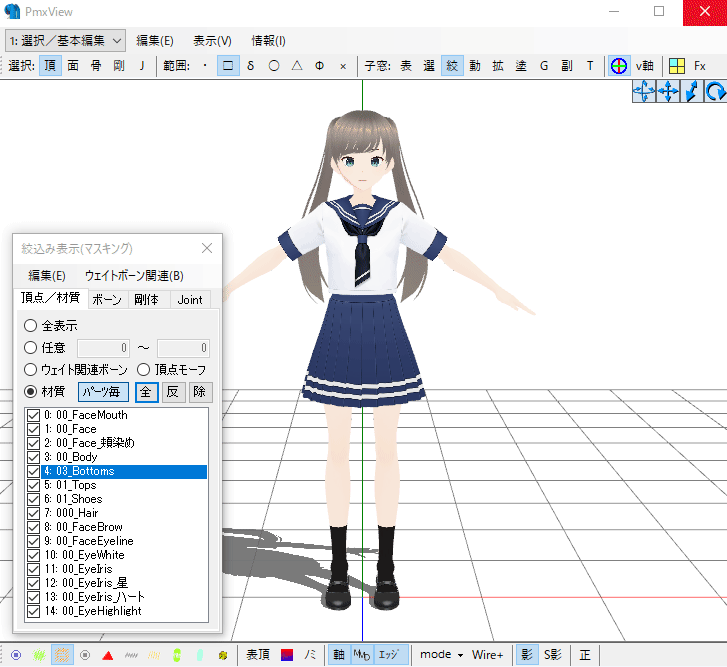
物理を入れる範囲(揺らす範囲)を選択します。
右下にある「正」というボタンを押すとパースが解除され、頂点が選択しやすくなります。
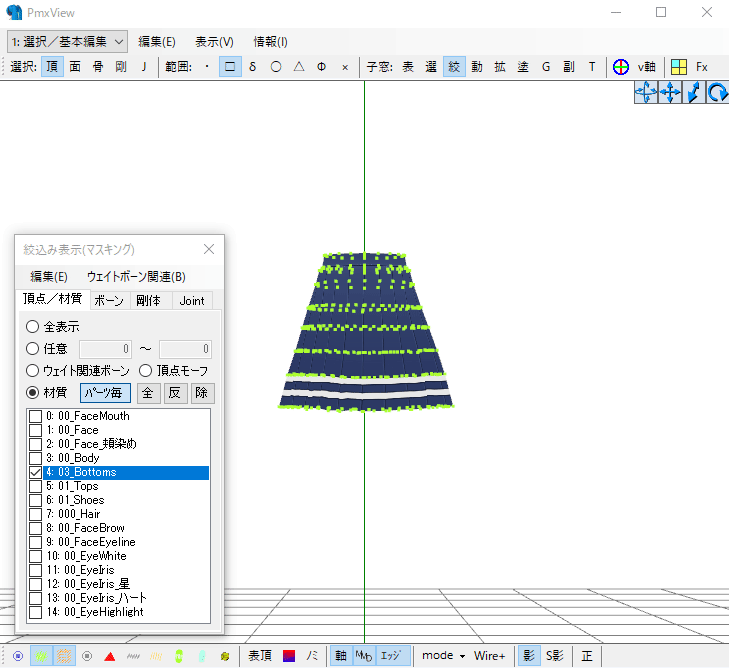
選択したい範囲を一度で選択しきれなかった場合はSHIFTキーを押しながらドラッグすると頂点を追加できます。
逆に不要な部分まで選択してしまった場合はCTRLキーを押しながら不要な頂点を選択します。
選択した頂点を頂点の一覧から探しだし、右クリック→CSVファイルを保存します。
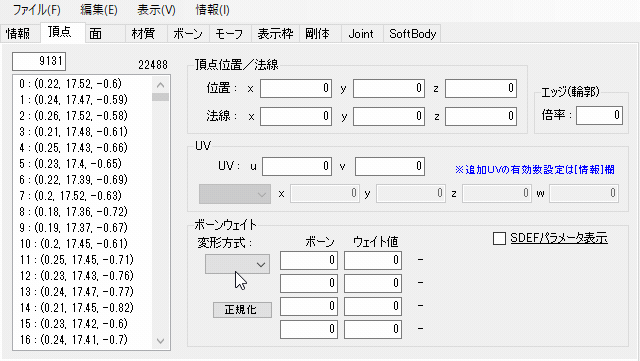
左上の「ファイル」からはCSV出力を行わないように気を付けてください。
「スカート物理範囲.csv」など、自分が分かりやすい名前でCSVファイルを保存します。
PmxTailorへ戻ります。
物理設定追加ボタンをクリックします。
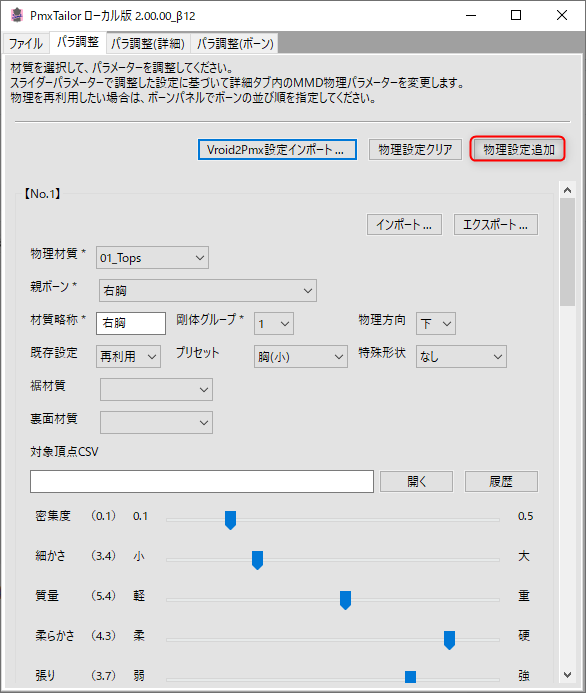
すると、一番下新たな物理設定パネルが追加されます。
こちらにスカートの設定をしていきます。

色々な項目がありますが触るのは4か所(場合によっては5か所)です。
①スカートの材質を指定します(今回は03_Bottoms)
②下半身ボーンを選択します
③剛体グループにまだ使用されていないグループを指定します(基本的に5以上なら大丈夫)
④揺れ具合を指定します。コットン、シルクはかなり柔らかめの布、ベルベッドは中間、レザー、デニムは固めの布です。
⑤スカートがプリーツの場合はプリーツを指定します。
以上の項目を指定できたら、先ほど出力したCSVファイルの出番です。
対象頂点CSVに指定します。ドラッグ&ドロップでも可。
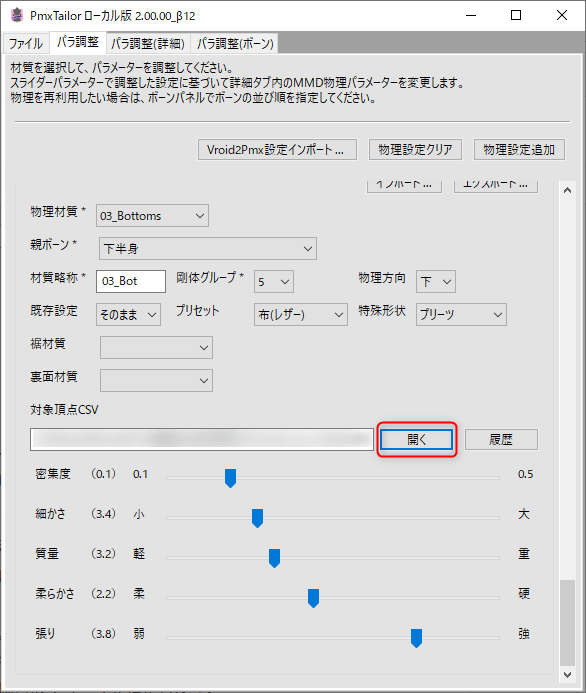
「ファイル」タブに戻り、PmxTailor実行をクリックします。
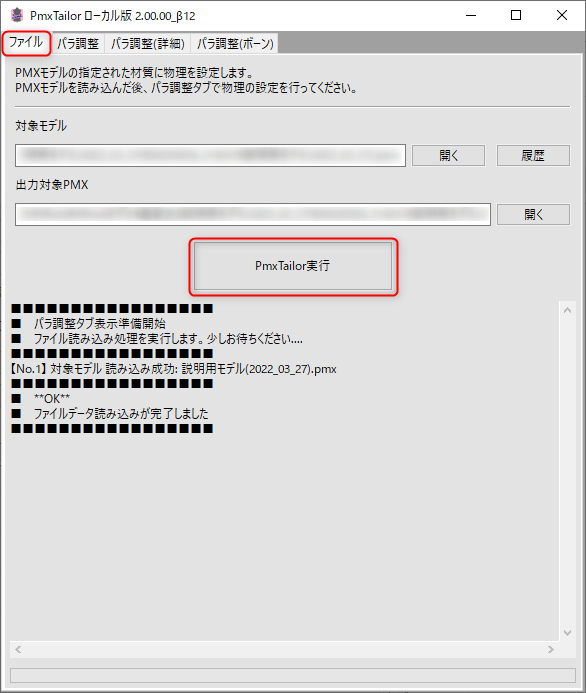
処理が終了するまで待ち、以下のようなメッセージが表示されたら成功です。
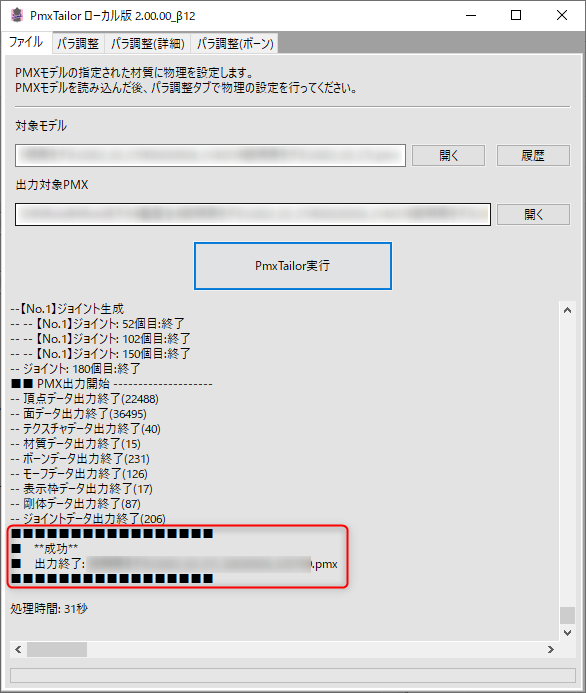
これでモデルのセットアップは完了です!おつかれさまです!
MMDでぜひ動かしてみてください。

②こだわってセットアップを行いたい人向け手順
①の方法よりも時間はかかりますが、よりきれいに髪や服を揺らしたりできます。
ある程度PMXエディタの操作に慣れていることを想定しているので①ほど操作の説明を細かく行いません。ご了承ください。分からなければ遠慮なくマシュマロかリプライを送っていただければと思います。
今回はこちらのモデルを例に作業をしていきます。

ねこみみと眼鏡はモーフで着脱可能にします。
髪、服、体、顔を自作したモデルです。重ね着はしていません。
VRoidからモデルをエクスポートする
モデルをエクスポートします。
こちらの記事をご一読いただくと、よりきれいにエクスポートできます。
※「髪の揺れもの設定は可能な限り少なくする」の項目は無視してください。代わりに、短い髪の毛をボーン数2以下、長い髪の毛をボーン数3以上で作成すると作業がラクになります。
※「基本色」を使わないようにと書いていますが、Vroid2Pmx_1.01.00_β04以降を使用する場合は基本色を使用していても大丈夫です。ただし少しだけ色味は変わるようです。
モデルをVroid2Pmxで変換する
まずVroid2Pmxを起動します。
このときマカフィーなどのセキュリティーソフトが邪魔をする場合があります。
マカフィーの場合はリアルタイムスキャンを一時的に無効にするか、スキャンから除外するファイルにVroid2Pmxを追加してあげると良いです。
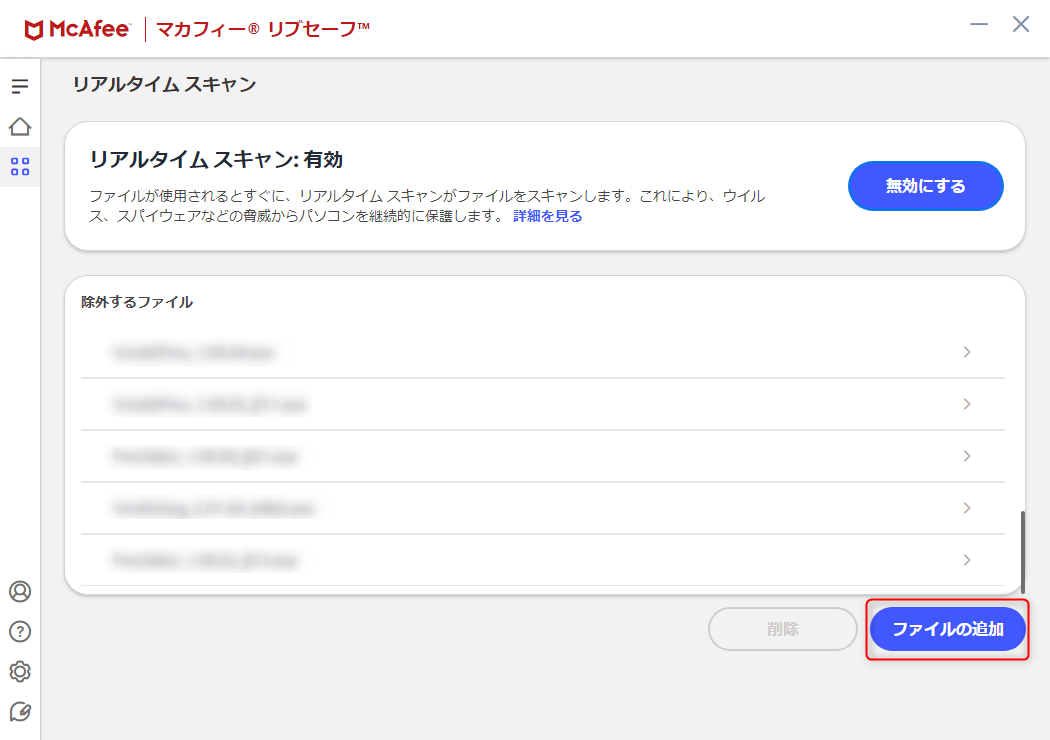
起動したら、先ほどVRoidからエクスポートしたVRMファイルを対象モデルに指定します。
ファイルをドラッグ&ドロップでも指定できます。
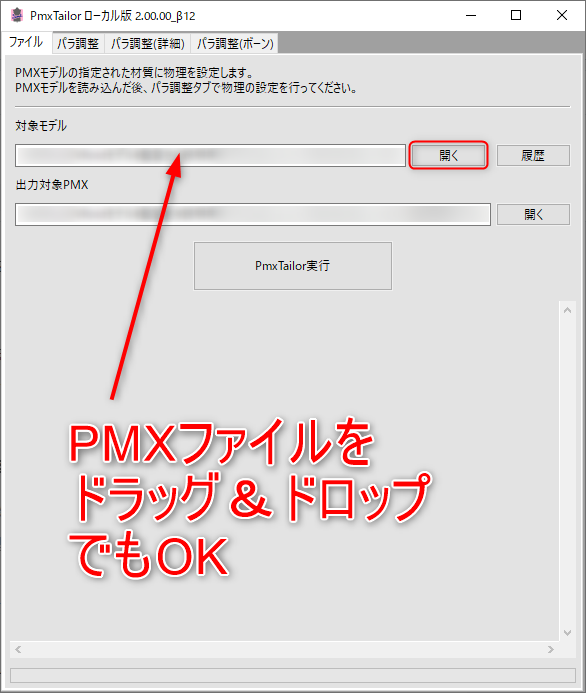
指定できたら、Vroid2Pmx実行ボタンを押します。
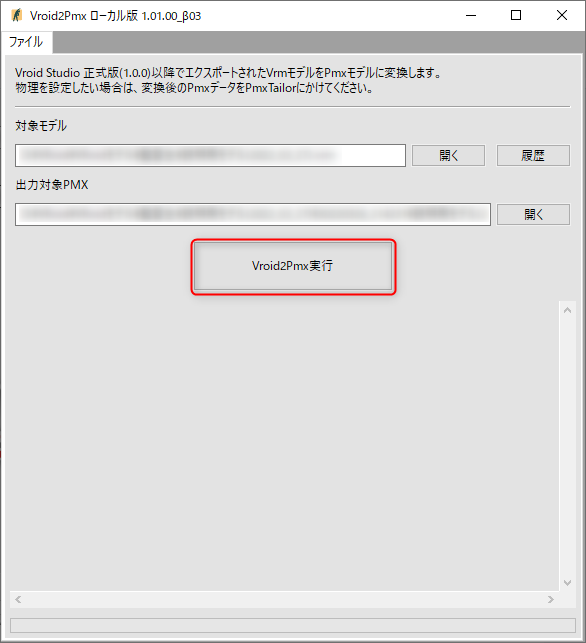
処理が終了するまで待ち、以下のように「成功」というメッセージが表示されたら変換完了です。

変換されたモデルを確認する(大事)
作業を始める前に、変換したモデルをPMXエディタで開いて、モデルの見た目をしっかりと確認しましょう。
特に確認したほうが良いのが服のテクスチャで、消し忘れや細かいごみが入っていないか、拡大してよく確認します。
VRoid上ではそういったものは表示されませんが、MMDやPMXエディタ上では細かいごみや消し忘れが結構目立って表示されます。
ここで見落としてしまうと最初からやり直しになりますので、よくよくモデルを観察しましょう。
剛体を調整する
Vroid2Pmxのアップデートによって肥大化する剛体がなくなりました。
が、まだ脚は微調整したほうがいいかなと個人的には思うので、調整していきます。

調整していくのは左足、右足、左ひざ、右ひざ、左足首、右足首剛体です。
剛体の調整の仕方についてはこちらを参考にしてみてください。
剛体がきちんと脚を覆うように位置を変えたり大きさを変えたりします。

調整ができたら、名前を付けて保存します。
例:01_剛体調整.pmx
上書き保存をしてしまうと何かがおかしくなってしまったときに戻れませんので、絶対に名前を付けて保存するようにしましょう。
身長158cmプラグインを適用する
作成したモデルの身長がどのくらいなのか、VRoid上では分かりませんよね。
ということで身長を調整します。
que5656様の身長158cmプラグインを実行します。
色々な項目がありますがわたしが触るのはこの2項目だけです。
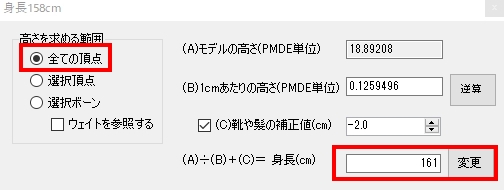
プラグインの配布先はこちらです。
これをやるとキャラクターの身長を調整できます。
終わったら名前を付けて保存します。
例:02_身長設定.pmx
自分で分かりやすい名前にしましょう。
番号と作業内容を書いておくと後ほど作業をやり直したいときにどこからやり直せばよいか分かりやすいです。
PmxTailorで物理を入れる(服以外)
PmxTailorを起動します。
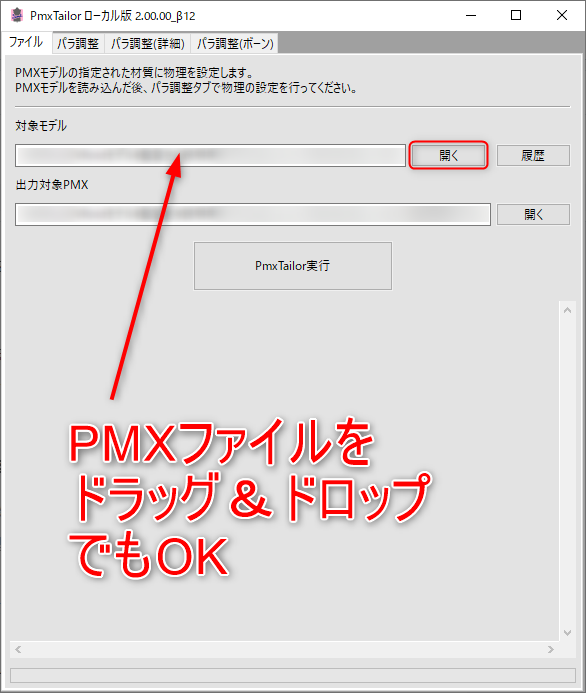
パラ調整のタブをクリックします。
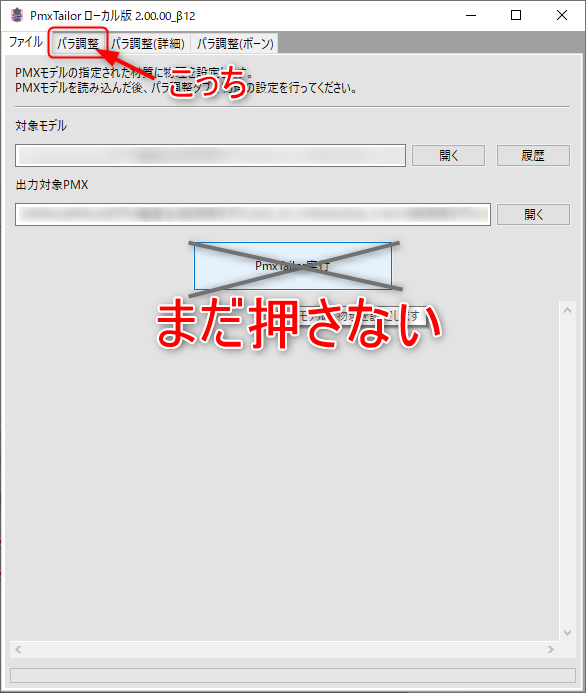
Vroid2Pmx設定インポートをクリックします。
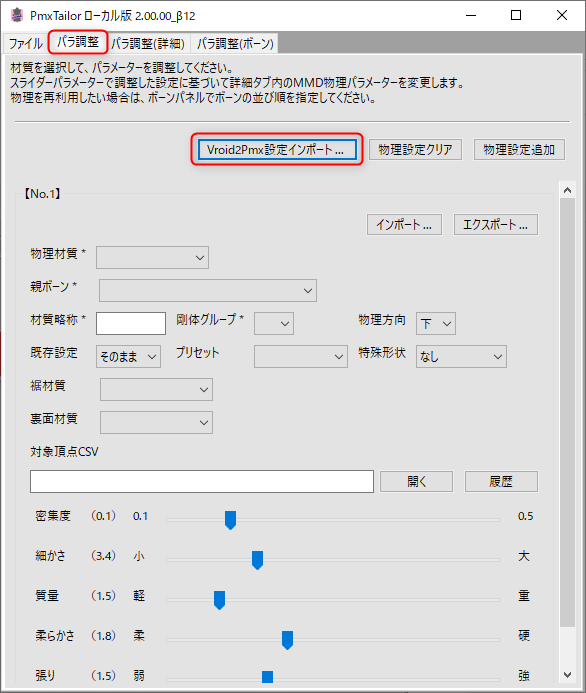
物理を入れたいアイテムにチェックを入れます。
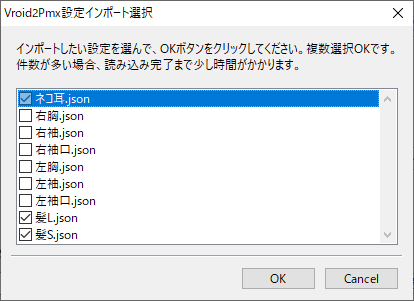
Vroid2Pmxで変換した際に生成される「PmxTailorSetting」フォルダがモデルと同じフォルダ内にないとこの画面が正しく表示されないのでご注意ください。
今回のモデルは胸も袖も揺らさなくていいかな……という感じなので、ネコ耳と髪Lと髪Sにだけチェックを入れました。
髪Lは髪Long(長い髪用)、髪Sは髪Short(短い髪用)になります。
どのように分かれているかと言いますと、末端非表示ボーンを含めて3ボーン以内ならShort、それ以上ならLongになります。
なので、VRoidで髪のボーンを設定するときにそれを意識しておくと、髪のボーンをひとつひとつ設定しなくてもこの機能で一発で設定できるようになります。
選択できたら、OKボタンを押します。
以下のメッセージが表示されたら成功です。
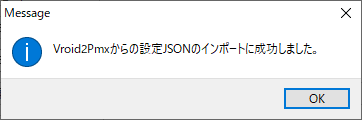
これでネコ耳と髪の物理のデフォルトの設定が適用されました。
一度このままPmxTailorを実行してみます。
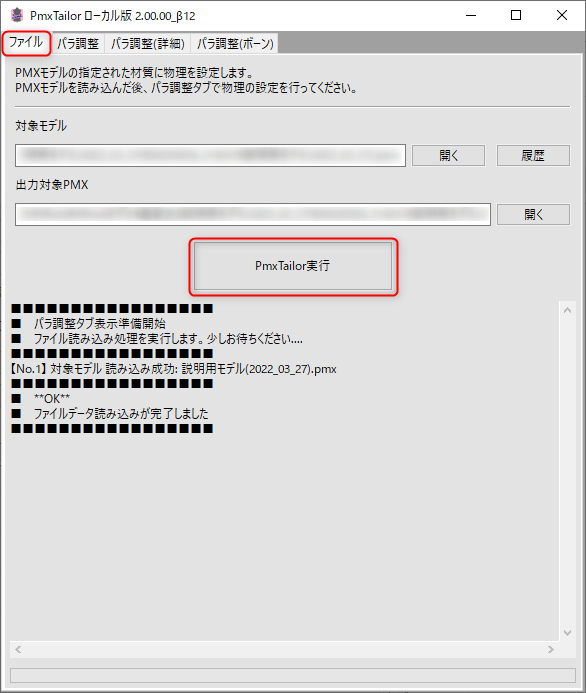
このメッセージが出たら成功です。
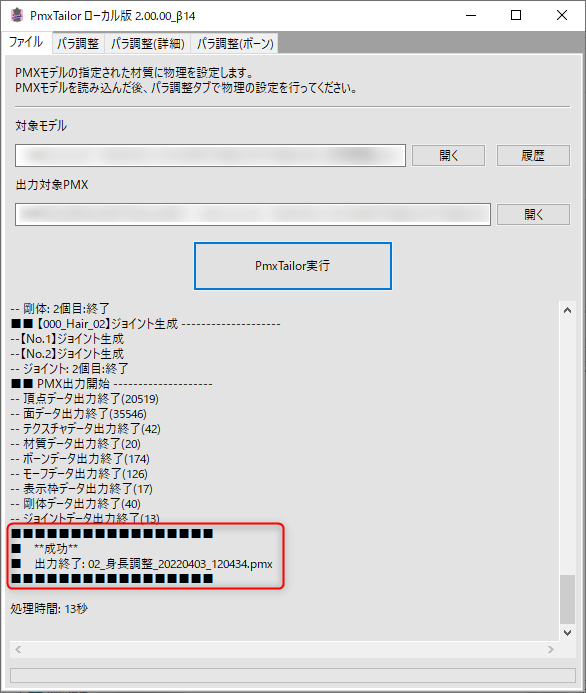
PmxエディタのTransform Viewで確認してみます。
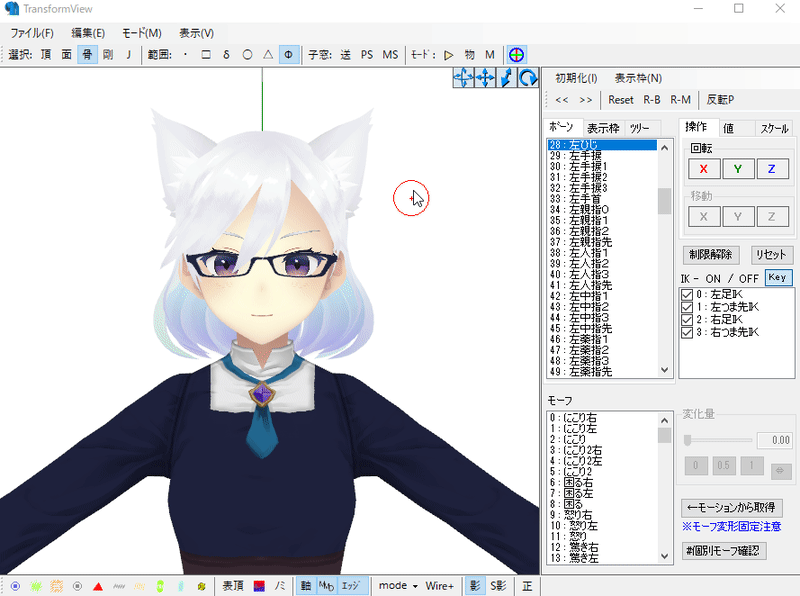
ンンンnネコミミギャワイイイイイイ
モデルを振り回してみて髪の揺れ方(柔らかさ?)に納得がいったらこのまま次の作業に移ります。
わたしはもう少し後ろ髪(髪L)と前髪(髪S)を固くしたいので、PmxTailorのこのあたりの値をもっと固めにして再度PmxTailorを実行します。
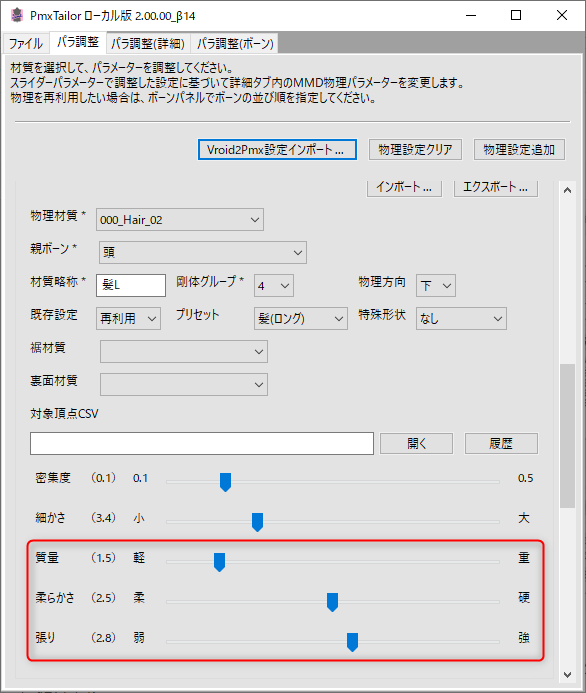
パラメータの変更→PmxTailor実行→Transform Viewで確認
を、納得がいくまで繰り返します。
服の頂点の取得
揺らしたい部分の頂点を選択、CSV出力を行います。

詳しいやり方はさっさとMMDに持っていきたい人向けの解説内で説明していますので、そちらをご覧ください。
CSVファイルを出力できたら、次は服(スカートやロングコートの裾)に物理を入れていきます。
服に物理を入れる
いよいよ服に物理を入れるぞ…!と言いたいところですが、先にこちらの記事を読んでいただくと良いかもしれません。
色々なスカート物理の設定方法があるよ~~という話です。
今回は一番基本的なPmxTailorを使用するやり方でやっていきます。
さっきPmxTailorで出力した、服以外に物理を入れ終わったファイルを改めてPmxTailorに読み込ませます。
次にパラ調整タブを開きます。
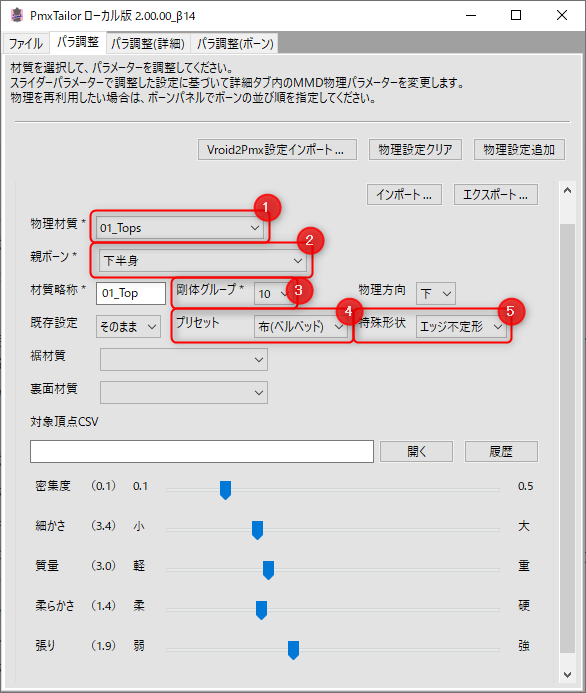
色々な項目がありますが触るのは4か所(場合によっては5か所)です。
①スカートの材質を指定します(今回は01_Tops)
②下半身ボーンを選択します
③剛体グループにまだ使用されていないグループを指定します(基本的に5以上なら大丈夫)
④揺れ具合を指定します。コットン、シルクはかなり柔らかめの布、ベルベッドは中間、レザー、デニムは固めの布です。
⑤スカートが特殊な形状をしている場合はエッジ不定形、プリーツの場合はプリーツを選択します。
⑤は、今回はスカートの裾にフリルがついているのでエッジ不定形にしました。
以上の項目を指定できたら、先ほど出力したCSVファイルの出番です。
対象頂点CSVに指定します。ドラッグ&ドロップでも可。
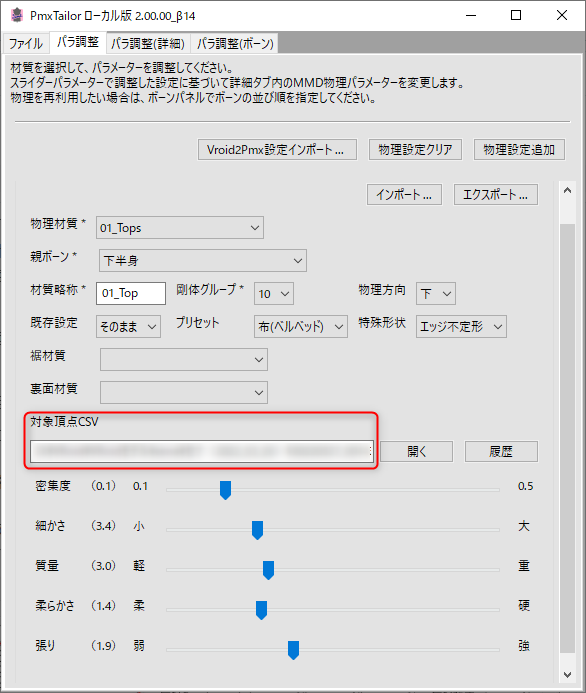
以上が設定できたら、PmxTailorを実行し、Transform Viewで確認します。
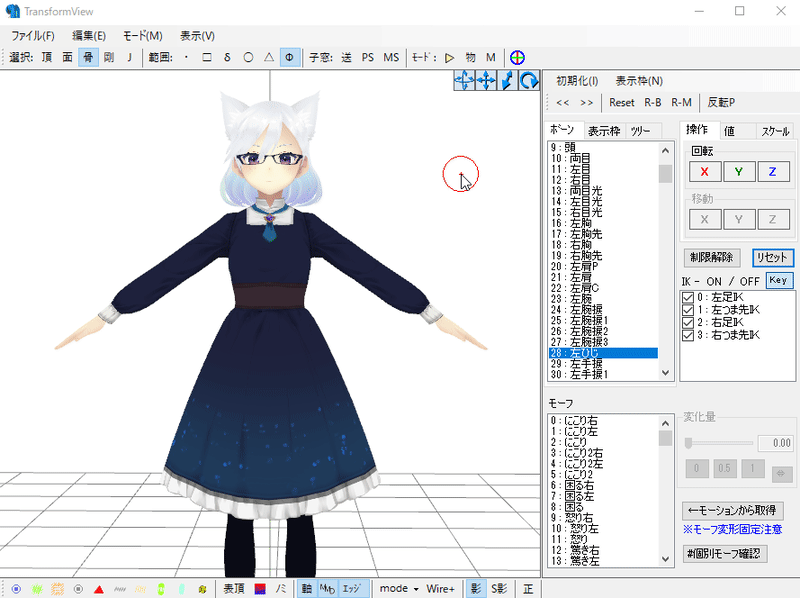
ふわふわ物理が入ったぜ~~~~!!
お腹あたりが貫通していますがこれは後で直すので無視して大丈夫です。
服以外の物理を入れたときと同様に、
パラメータやプリセットの変更→PmxTailor実行→Transform Viewで確認
を、納得がいくまで繰り返します。
ここまでできたら名前を付けて保存します。
例:03_物理設定完了.pmx
材質のリネーム
物理入れが終わったら、材質タブで材質を確認してみましょう。
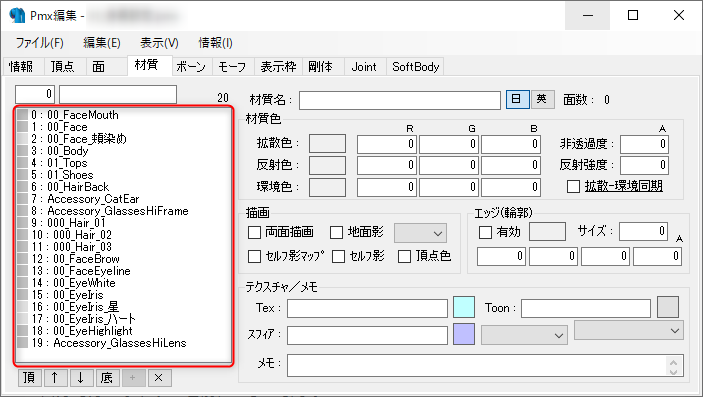
とりあえず英語がいっぱいで見づらいことが分かりますね。
面倒ではありますが今後の作業をしやすく&ミスを防止するためにリネームします。
絞り込み機能を必ず使って、ひとつひとつの材質がなんなのかを確認しながらリネームします。
一通りリネームしてみました。名称は自分が分かりやすいものにするといいです。
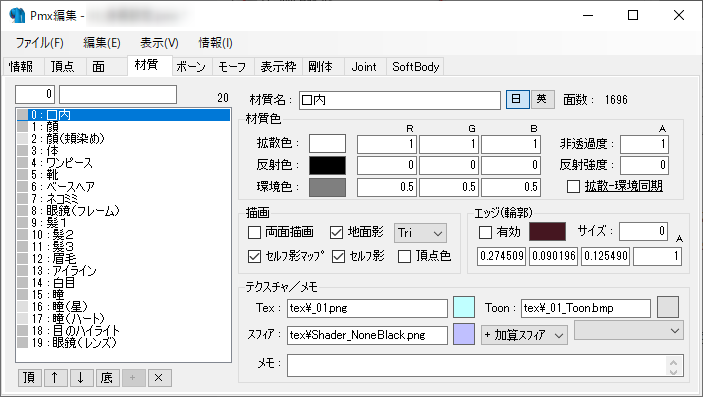
髪材質が複数ある場合、結合はしないように注意してください。
結合するとテクスチャがおかしくなります。
ここまで作業を終えたら名前を付けて保存します。
例:04_材質リネーム.pmx
材質の分離
分離しておきたい材質を分離します。
例えばタイツや手袋を体から分離しておくとか、ワンピースのスカート部分を分けておくとかです。
今回は体からタイツ部分を分離させておきます。

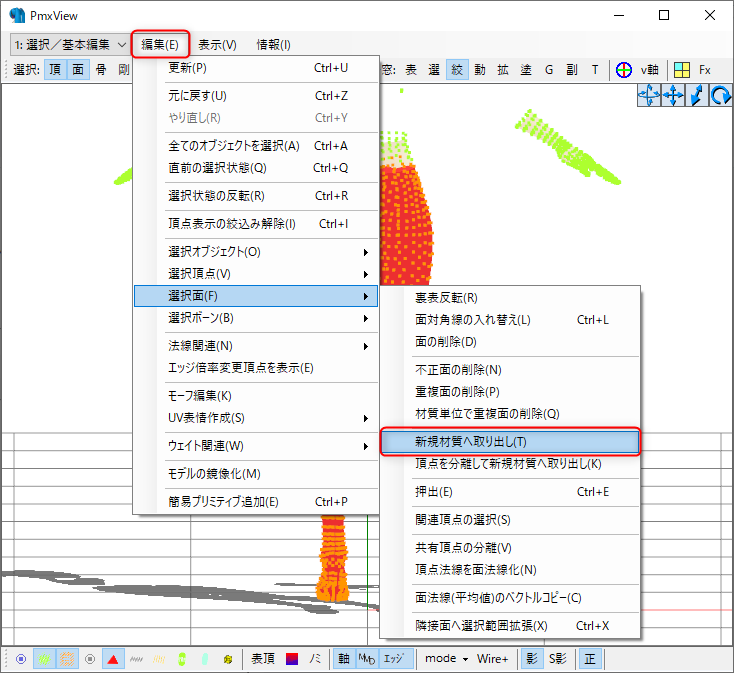
ついでにワンピースをトップスとスカートの部分に分けておきます。
(これは必須ではありませんが、なんとなくやっておいたほうが落ち着くため)

分離した材質は一番下に追加されるので、名前をつけます。
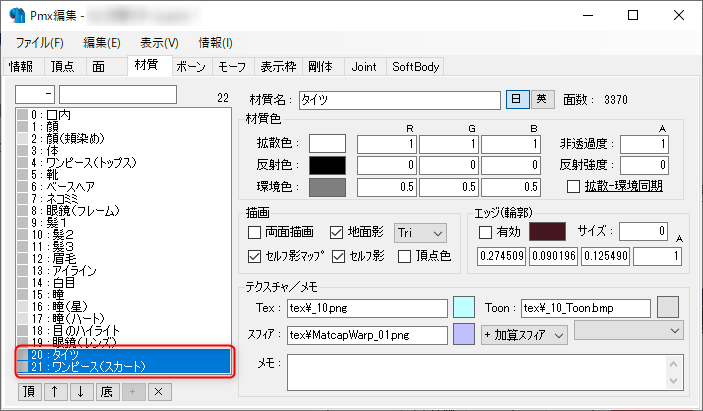
順序も変えておきます。
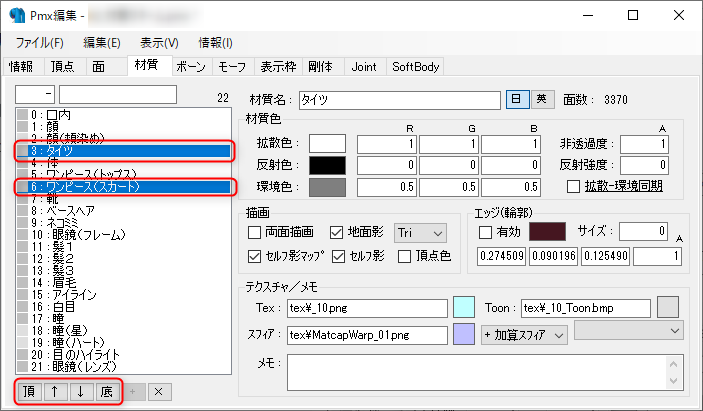
あとお腹まわりが先ほどスカートから貫通していたので、そのあたりも分離して透明にしておきます。


これで貫通していたおなか周りが大丈夫になります。
他にも切り落とす前提で描いたテクスチャなどは分離&削除しておきましょう。
終わったら、名前を付けて保存します。
例:05_材質分離.pmx
モーフの追加
ケモミミや眼鏡をON/OFFにするモーフを追加します。
他にもモーフを追加したい方はこの段階で追加することをおすすめします。
今回はネコミミと眼鏡をOFFにするモーフを追加します。
モデルを読み込んだとき(初期表示)に非表示にしておきたい材質をCTRLキーを押しながら選択します。
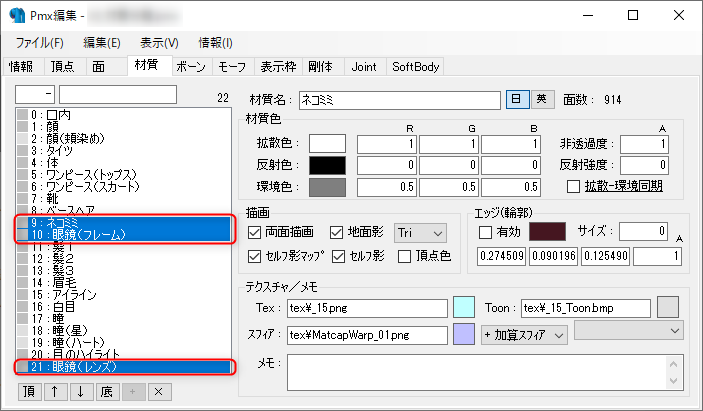
次に、「非透過度:1」とあるところの1を0に変えます。
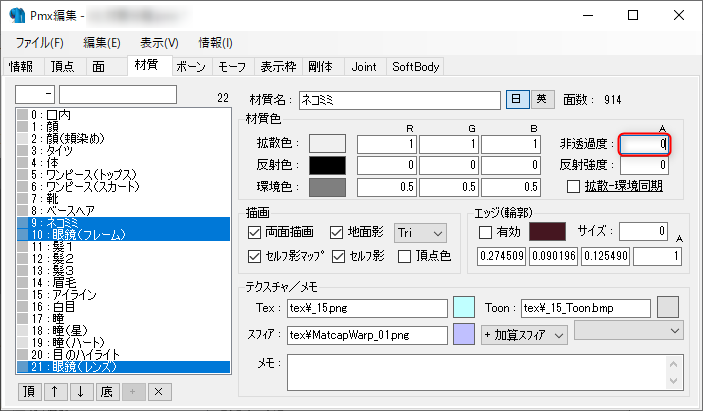
まずはネコミミをONにするモーフを追加します。
ネコミミの材質を選択し、右クリック→Indexコピーします。

モーフタブに移り、左側のモーフ一覧の上で右クリック→新規モーフ作成→材質をクリックします。
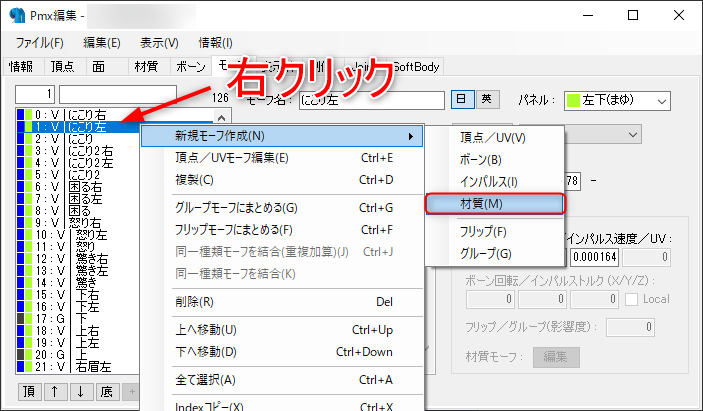
一番下に新規モーフが追加されているので、「ネコミミON」等の分かりやすい名前を付け、中央下の白いエリアを右クリック→Indexコピーから追加します。
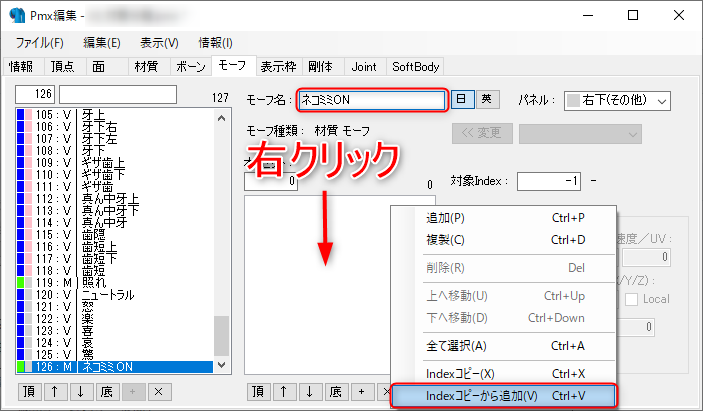
ネコミミを選択し、右下の編集ボタンを押します。
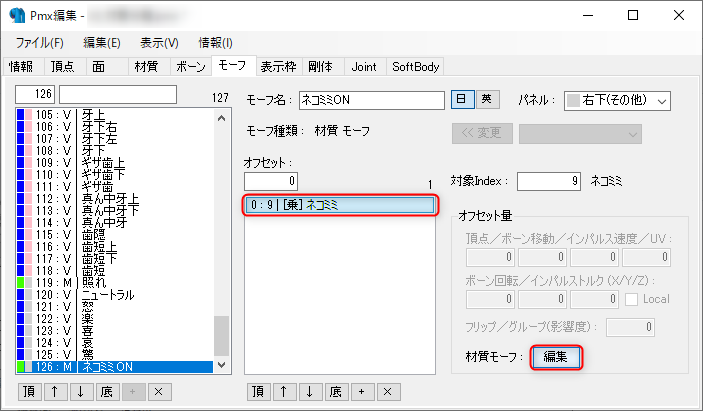
加算にチェックを入れ、全て0にしたうえで③と④の箇所の値を1にします。
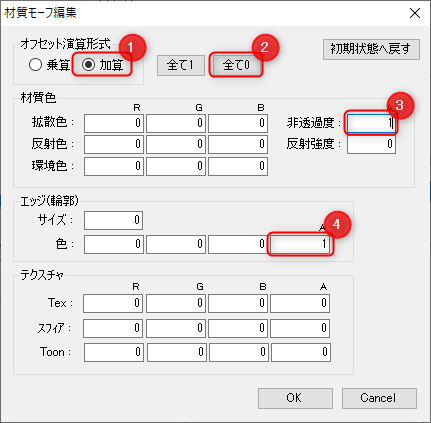
OKを押し、材質モーフ編集画面を閉じます。
同じことを眼鏡でも行います。
眼鏡はレンズとフレームの2パーツに分かれているので、両方Indexコピーします。
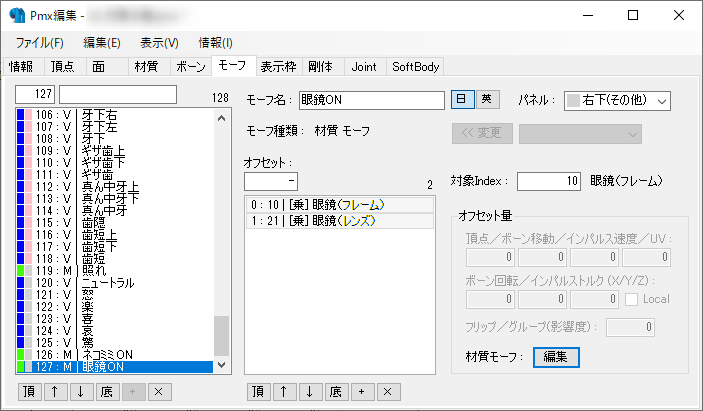
作業が終わったら名前を付けて保存します。
例:06_モーフ追加.pmx
おつかれさまです
以上で完了です!!!おつかれさまでした~~!