2021/11/15更新版 PMXエディタでの作業
この記事で使用しているバージョン:PMXエディタ 0.2.5.7、MMD変換したVRM(Vroid)を使いやすく最適化 VAP2021111000
注意事項
こちらの記事を最初に読んで、ご理解いただけた方のみ作業を進めてください。
!注意!
ここからはかなり自己流なので間違っていたら教えていただきたいのと、本当に参考程度に留めてください。
物理演算とかよくわからないです…。PMXエディタも最低限のことしか…。
また、以降はVRMtoPMXConverterでの変換後の話になります。
この項目では気を付けていることではなく普段やっている手順を紹介します。
1.作業用フォルダを作る
VRoidや各種ツールは少なくともベータ版の時はそこそこのペースでアップデートがあったので、アップデートのたびにモデルに手を加えたりしていました。
なので、「これいつのだっけ?」とならないようにフォルダを作成します。
あと、PMXエディタでの編集は上書き保存が絶対にNGなのでファイル数がめちゃくちゃ増えます。フォルダを作りましょう。
わたしの場合のフォルダ構成は
VRoidモデル>キャラクター名>2021_10_31更新版
とかです。
この中に変換したPMXファイルとtexフォルダを入れて作業開始です。
変換元のVRMファイルも同じフォルダに入れておくと分かりやすいです。
2.最適化プラグインと身長158cmプラグインを適用する
まずのっそり猫様の「MMD変換したVRM(Vroid)を使いやすく最適化」プラグイン(以下「最適化プラグイン」と呼ばせていただきます)を使用します。
プラグインはこちらで配布されています。
変換した直後の何も手を加えていない状態での使用を想定しているツールですので、このプラグインを使う前に他の作業は行わないようにしましょう。
わたしは現在こういう設定で使用しています。

わたしが作成するモデルはどうしても絵柄がみんな似るので、わたしの場合はこの設定で問題ないのですが、瞳縦長モデルの上まぶた突き抜け対策など便利そうな項目がたくさんありますので色々試してみてください。
(補足)あくまでわたしの場合はですが、ワンピースのスカートの物理を入れなおす場合でも「スカート類のボーン・剛体・ジョイント削除」にはチェックを入れないようにしています。スカートの物理の入れ直しは最後のほうでやるのでこの段階ではまだ消したくないからです。
次に、que5656様の身長158cmプラグインを実行します。
色々な項目がありますがわたしが触るのはこの2項目だけです。
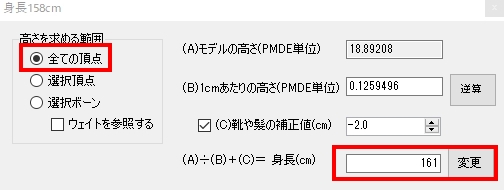
プラグインの配布先はこちらです。
これをやるとキャラクターの身長を調整できます。
終わったら名前を付けて保存します。
ファイル名は「01_最適化プラグインと身長」とか、自分で分かる名前にしましょう。
3.材質のリネームと整理
材質タブで材質を確認してみましょう。
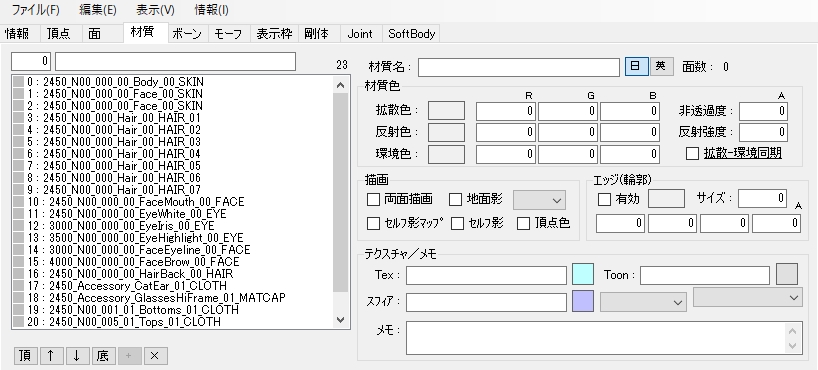
とりあえず英語がいっぱいで見づらいことが分かりますね。
面倒ですが今後の作業をしやすく&ミスを防止するためにリネームします。
絞り込み機能を必ず使って、ひとつひとつの材質がなんなのかを確認しながらリネームします。
絞り込みってなに??という方はこの画像の順番にボタンをポチポチしてみてください。やり方が分かる方は読み飛ばしてください。
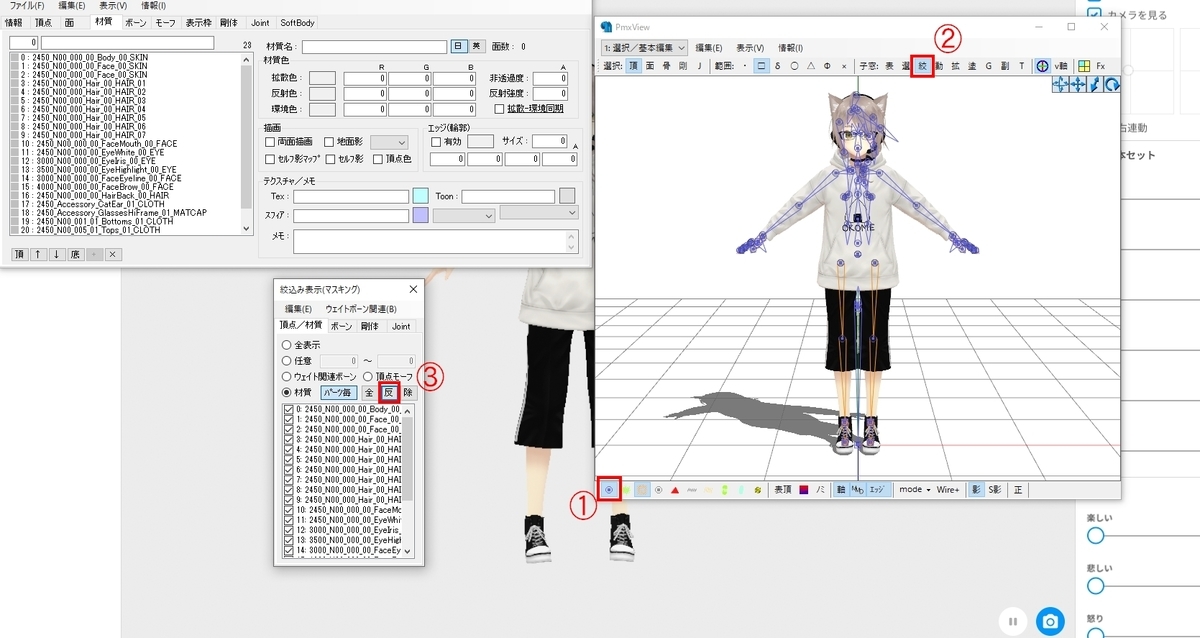
PmxViewが真っ白になりますが、それで正しいです。
絞込み表示(マスキング)ウィンドウ内の材質名にチェックを入れると、PmxViewにその材質だけが表示されます。
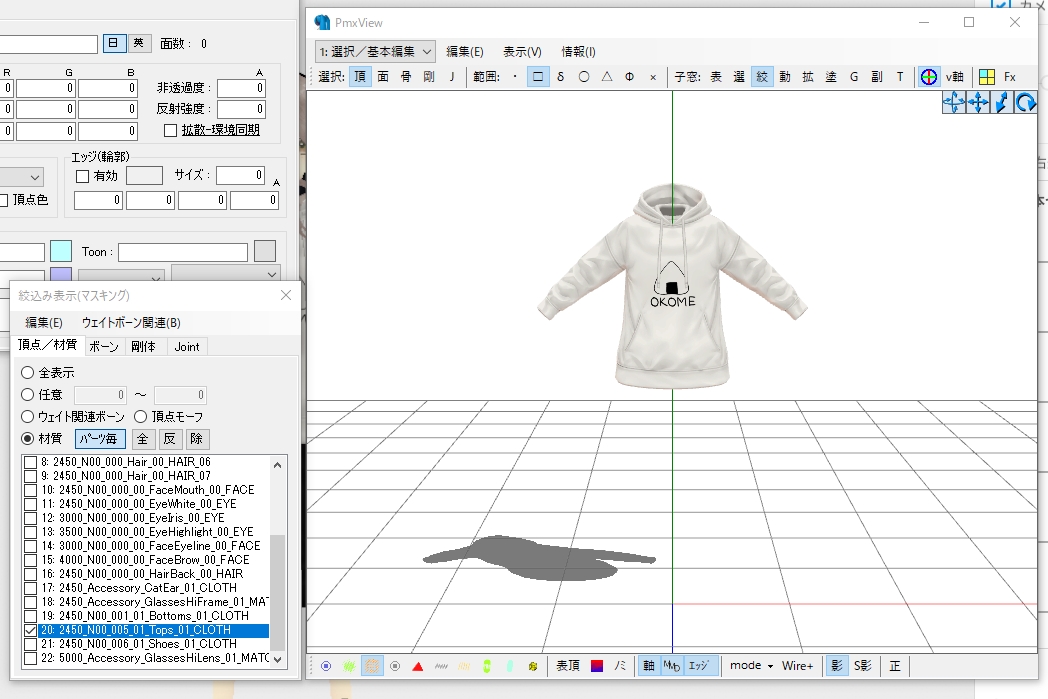
↑この画像の場合2450_N00_005_01_Tops_01_CLOTHにチェックを入れてパーカーが表示されたので、この材質はパーカーだということが分かります。
これを地道にやっていけば大丈夫です。
で、髪の毛で髪の毛以外のものを作成していると「おや…?」ってなることがもしかするとあるかもしれません。

この状態だとMMEでヘッドセットのマイクとリボンに別々のテクスチャ(fx)を適用したくてもできないので、分離します。
方法がよく分からない方はこの画像の赤い四角の箇所を画像と同じようにしてみてください。

この状態で分離したいアイテムを選択します。選択すると画像のように選択されたアイテム(厳密には面)が赤く表示されます。
選択したくなかったものまで選択してしまった場合はCTRLキーを押しながら不要箇所を選択すれば消えます。
次にPmxViewの編集→選択面→新規材質へ取り出しをします。
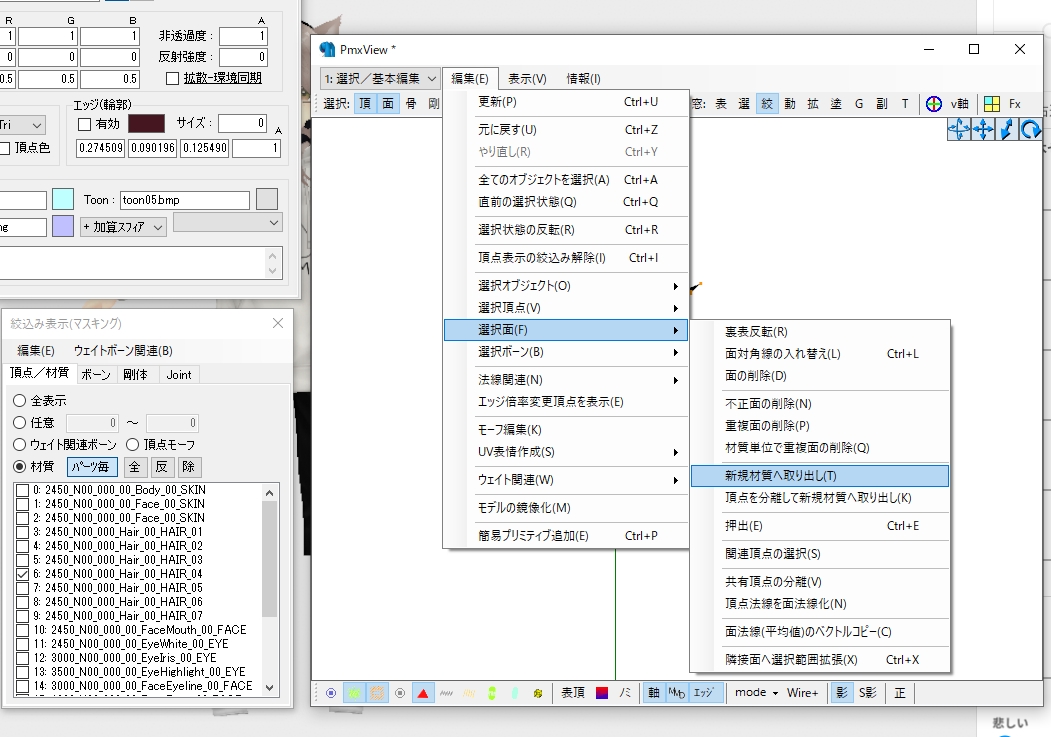
すると選択したアイテムだけが新規材質1として材質枠の一番下に新たに追加されているのでこれを分かりやすい材質名にリネームします。
ワンピースのスカートの物理を入れ直したい場合は、上記の方法でワンピースに付いているリボンを切り離しておきます。あとタイツなど、MMEで肌と異なるfxファイルと適用したい場合はタイツ部分も体の材質から分離させておきます。
一通りのリネームが終わったら、材質の順序を整理します。赤枠のボタンで順序を変えます。基本的に透明な材質ほど下に移動させます。

作業を終えた状態がこちら↓
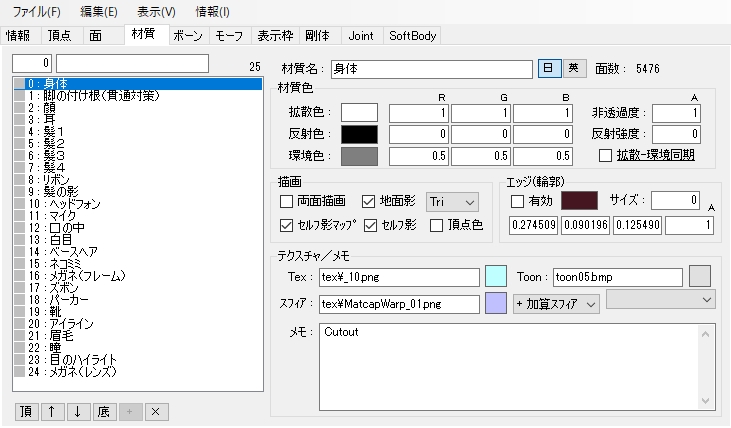
※髪1~髪4はすべて髪の材質ですが、それぞれ異なるテクスチャ(マテリアル)を使用しているのであえて結合していません。結合するとおかしくなります。
【ここ重要】
顔のパーツは必ず以下の順番にしています。
・アイライン
・眉毛
・瞳
・目のハイライト
この順序にしないと表示がおかしくなります。
順序はVRM→PMX変換の記事でも紹介させていただいた側近Q様のこちらの記事を参考にさせていただいております。
作業を終えたら、名前を付けて保存します。
ファイル名は「02_材質リネームと整理」など…。
取返しのつかないミスをしにくい工程な気がするのでリネームも順序整理もいっぺんにやっていますが、慣れないうちはそれぞれ名前を付けて保存をしたほうがいいかもしれません。そのあたりは臨機応変にお願いします。
4.透過材質を分離して削除する
このブログの「VRoid上で気を付けていること」を読んでその通りに作業をして頂いた方は、服の袖/裾を短くする場合にあえてはみ出してテクスチャを描いていると思います。それを分離して削除します。
エクスポート時に「透明メッシュを削減」のチェックをOFFにしてエクスポートした方は透明メッシュ部分も削除しましょう。
詳しくは旧サイトの「3.PMXエディタでの作業」内の「⑤(ベータ版のみ?)透過材質を分離して削除する」を見てください。
VRoid→MMDでわたしがやっていること(自己流)|リオ|note
では切り落とす前提で描いたテクスチャを分離します。

切り落としたい部分を選択して、PmxViewの編集→選択面→新規材質へ取り出しをします。
選択の仕方は前の項目と同じです。
すると新規材質1が材質枠の一番下に追加されているので、×ボタンで削除します。

作業が終わったら名前を付けて保存します。
「03_透過材質削除」あるいは「03_不要材質削除」とか分かりやすいんじゃないでしょうか。
5.モーフの追加とリネーム
!注意!
このやり方は偶然発見しただけでもっと上手くやる方法がある気がするので、詳しい方はぜひ教えてください。
とりあえずなんちゃってアクセON/OFFモーフが欲しい方はこのままどうぞ
眼鏡やねこみみを付けていて大変なことになっているのをやっとここでなんとかします。
材質タブで、「最初にモデルを読み込んだときに非表示にしておきたいアクセサリ」を見つけます。

非透過度:1とあると思います。これを0にします。
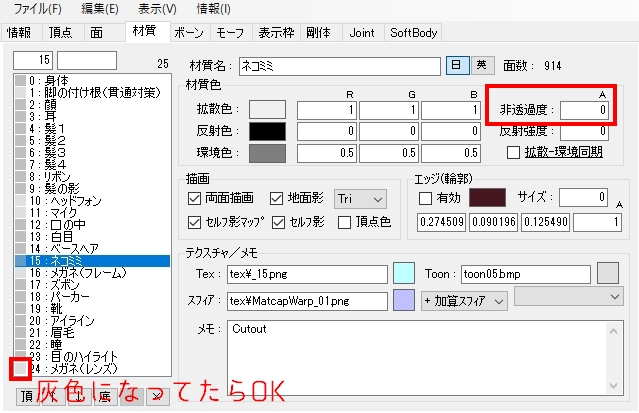
透明にしておきたい材質すべてで同じことをやります。
材質名の横の四角が灰色になっていたらOKです。
ここから一つずつモーフを作成していきます。
まずはねこみみから。
ねこみみを右クリックしてIndexコピーします。

モーフタブに移り、モーフがずらりと並んでいるところを右クリックして、新規モーフ作成→材質をクリックします。
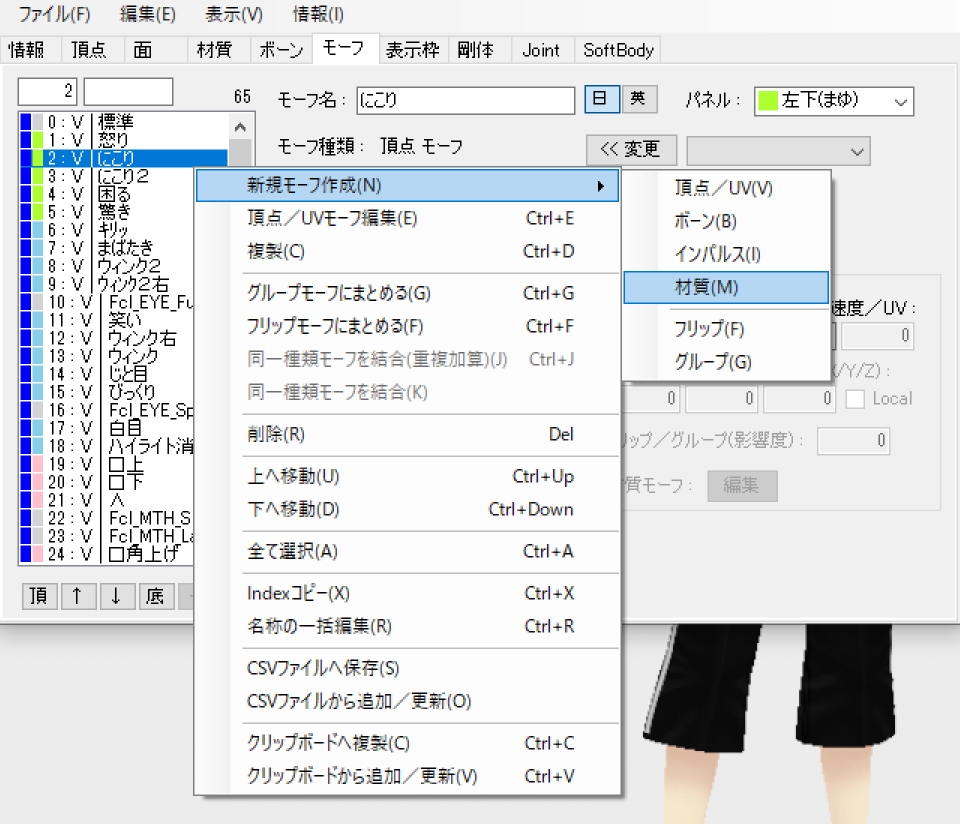
するとモーフのリストの一番したに新規モーフ1が追加されます。
これを分かりやすい名前にリネームし、オフセット:と書いてある箇所の下の白い枠で右クリック→Indexコピーから追加をクリックします。
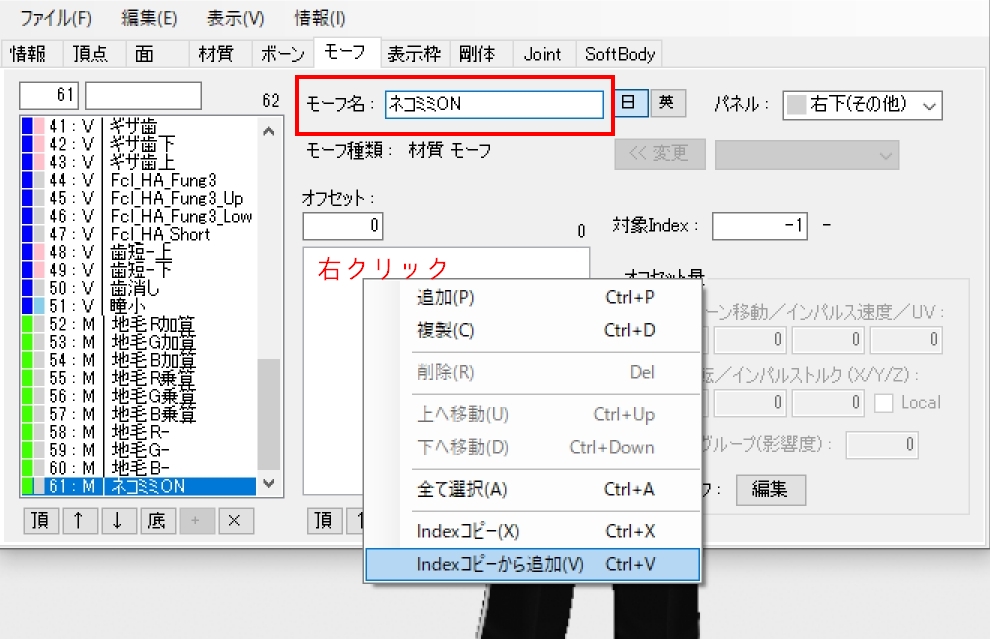
白かった枠内に何か追加されると思います。
それをクリックして、右下の編集ボタンを押します。
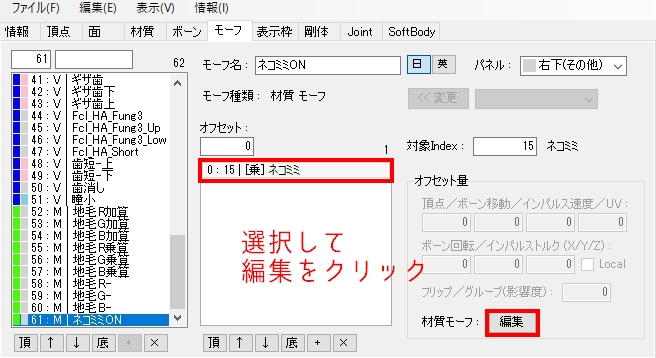
こんな画面が出てくるので加算にチェックを入れて全て0をクリック。
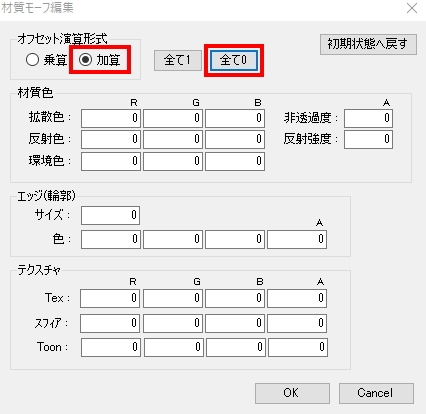
そしてこの2か所だけ値を1にします。
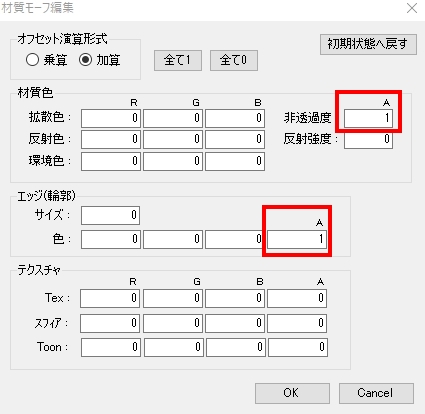
OKを押して完了です。
眼鏡の場合はフレームとレンズで材質が分かれているので、こんな風にしてください。
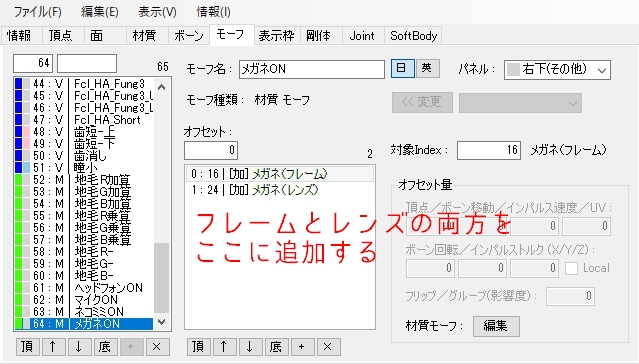
モーフの作成がすべて終わったら、すべて選択して右クリック→Indexコピーをします。
表示枠タブに移り、好きなところにIndexコピーから追加をして追加します。
わたしは新しい表示枠を作るのが面倒なので「他」のところによく追加してます。
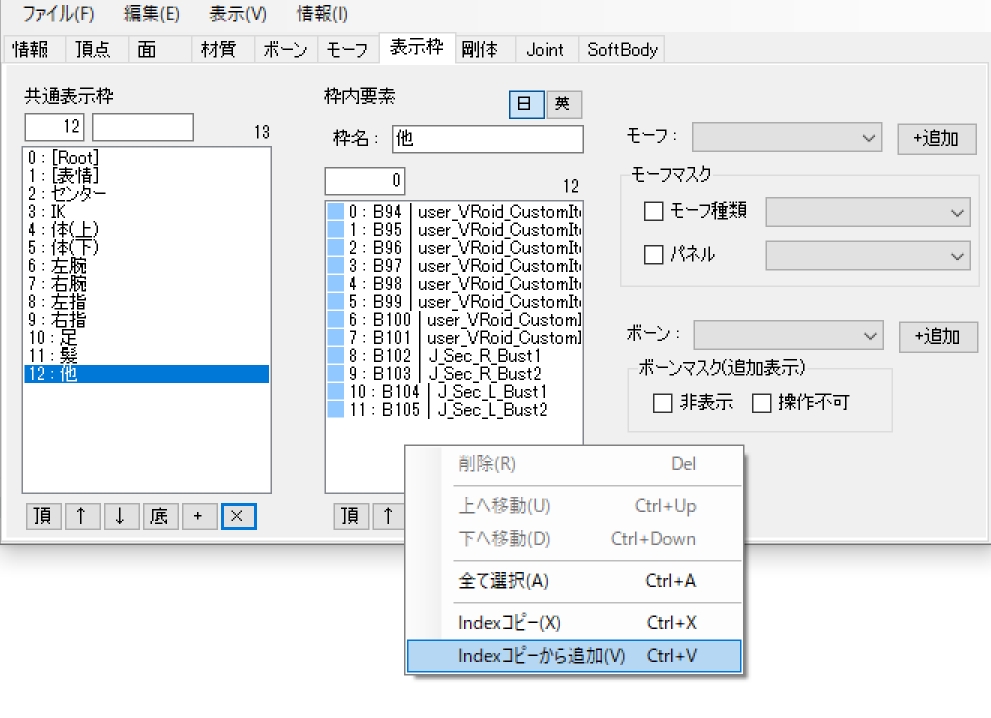
モーフの作成はこれで終わりですが、これはアイテムを透明にしているだけなので、物体としては残ってます。
眼鏡のような小物は特に問題ありませんがネコミミやウサミミなどの存在感のあるものは影が目立ちます。
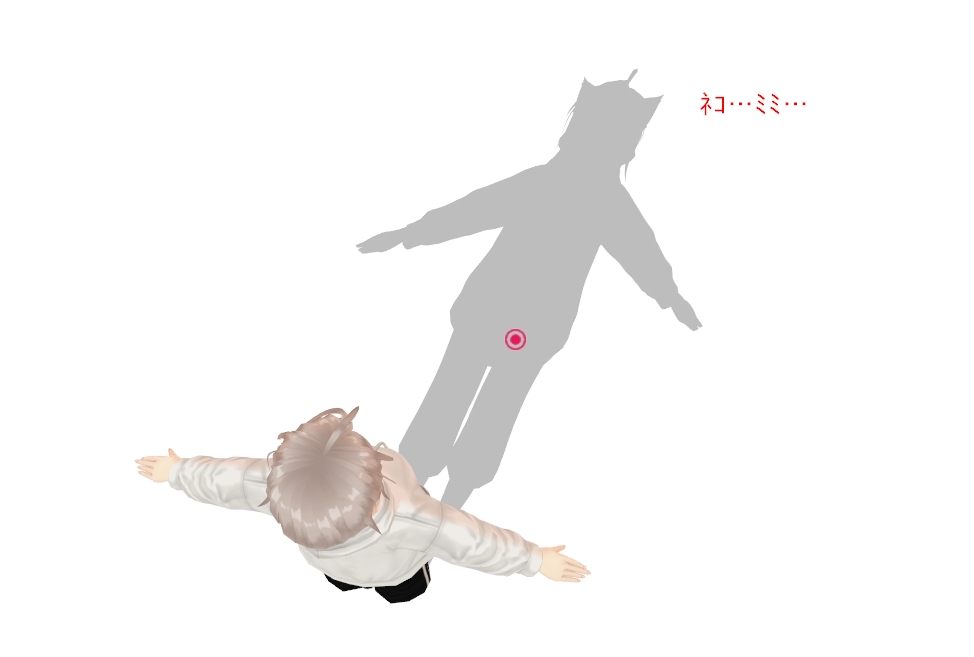
MMEでモデルをサブセット展開→付けていないアクセサリのチェックを外すことで一応解決はできます。
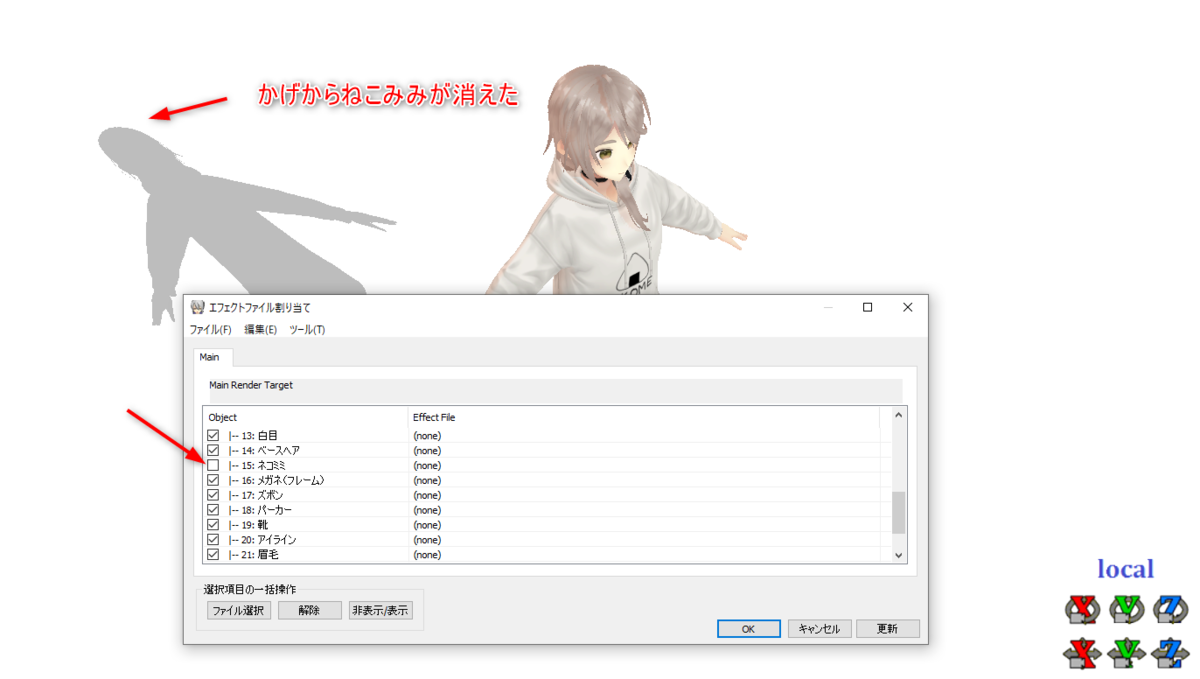
あとは、瞳の色変えモーフとか入れるときっと楽しいです。
入れたい方はこのタイミングで入れましょう。入れ方はこちらの動画がとても分かりやすかったです。
他にも入れたいモーフがある方はこのタイミングで追加すると良いと思います。
次に「これはよく使うかも」と感じたモーフで、名前が分かりづらいものをリネームします。
これは使いやすくするためにする作業なので、英語になっているモーフがそれぞれなんなのか把握できている方は飛ばしていただいて構いません。
モーフの動作確認をするにはTransform Viewを開きます。

確認したいモーフを選択して変化量を動かすとモーフがどう動くか見れます。

わたしは以下のモーフをよく使うので名前を分かりやすくリネームします。
・Fcl_HA_Hide(歯を隠す)
・Fcl_MTH_SkinFung(肌八重歯)
・Fcl_MTH_SkinFung_R(肌八重歯右)
・Fcl_MTH_SkinFung_L(肌八重歯左)
「歯消し」という似たモーフがありますが、こちらのモーフでは歯を完全に隠しきれないので使用しないようにしています。
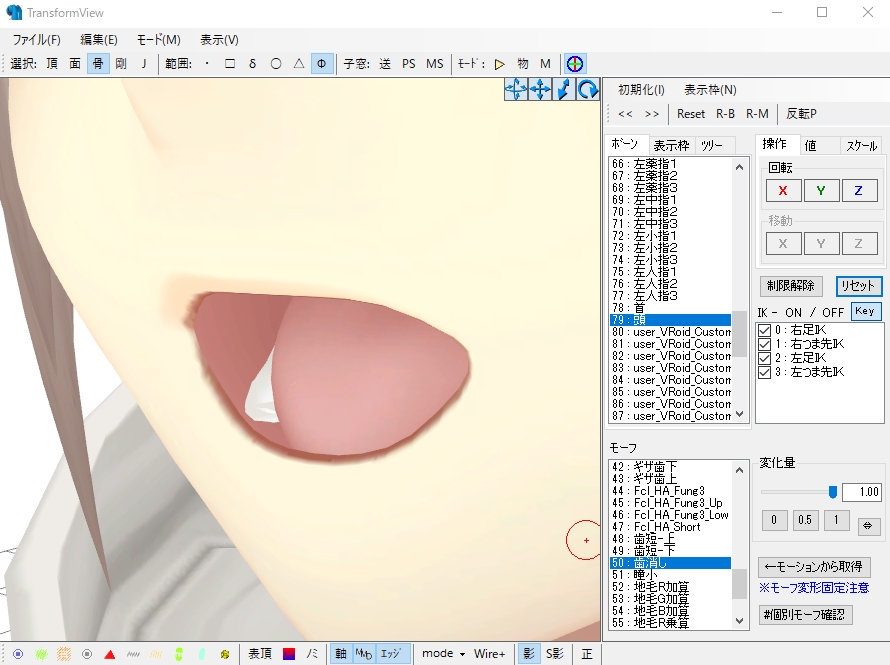
作業が終わったら名前を付けて保存します。
「04_モーフ追加」など、自分が分かりやすい名前にします。
スカートの物理を入れ直す場合はこのあたりでその作業を開始します。
わたしが普段行っている作業内容は後日書きます。
スカートを履いているモデルの場合はここからさらにいくつか工程があって、その後6.に合流すると思っておいてください。
使用しているプラグインはななななななな様の柔軟剤プラグインです。
2021/11/27追記:スカートの記事を書きました。正式版のスカートの物理セットアップはまだちゃんと試せていないので取り急ぎβ版の頃やっていた手順の紹介です。正式版もそんなに手順は変わらないはず……。
6.足幅の調整をする
!注意!
これも試行錯誤の末に行きついた自己流のやり方なのでもっと良いやり方がある可能性があります。参考程度に。
すでにVRoid製のモデルを何度か躍らせたことがある方は「足を揃えたときに右足と左足がよく重なっちゃうなあ」という現象に出くわしたことがあるのではないでしょうか。わたしはあります。
これを解消するために足幅(足の開き具合?)を調整してあげます。
が、調整しないほうがモーションを綺麗に踊ってくれる場合もあるので、調整していないモデルも残しておきます。
どんなモーションでも対応できるよう、わたしの場合最終的に4種類のモデルを作ります。

ひとつずつやっていきましょう。
まず、前の工程で保存したpmxファイルを別名で保存します。
例えば「04_モーフ追加.pmx」を「キャラ名_準標準ボーンなし_足幅調整なし.pmx」にリネームする感じです。
足幅を調整していない準標準ボーン入りのモデルを作成するには「キャラ名_準標準ボーンなし_足幅調整なし.pmx」に準標準ボーンを入れて、「キャラ名_準標準ボーンあり_足幅調整なし.pmx」のように名前を付けて保存します。
ファイル名はわたしのやり方なので自分にとって分かりやすい名前を付けましょう。
次に、足幅調整がされているモデルを作ります。
先ほど保存した「キャラ名_準標準ボーンなし_足幅調整なし.pmx」を開きます。
それができたら、Transform Viewを開きます。

ボーンリストのところで右足IKを見つけ出して、値に-0.4と入力して移動ボタンをクリックします。右足がスッ…と少し動くと思います。
次は左足IKを動かします。

値は今回は-0.4ではなく0.4なので注意。
両足とも動かせたら、ファイル→現在の変形状態でモデル形状を更新をクリック。

Pmx Viewのほうでも足が動いたと思います。
これをやるとモデルの初期状態が少し足を開いた状態になります。
VRoid製のモデルが足をそろえるときに足が重なりがちなのは、どうやら一般的なMMDモデルよりも足を閉じている状態が初期状態になっているからのようです。
今回使用した-0.4と0.4という値はよくモーショントレース等で使用されているTda式のミクさんの立ち姿を参考に足を移動させてみたものになります。
個人的には大股になりすぎずちょうど良い値かな~と思うのですが、お好みで調整してみてください。
移動できたら名前を付けて保存します。
キャラ名_準標準ボーンなし_足幅調整あり.pmx などなど…
で、ここまで来れば後は分かると思いますが、足幅調整を行ったモデルに準標準ボーンを追加すれば、
キャラ名_準標準ボーンあり_足幅調整あり.pmx
の出来上がりです。
お疲れさまでした。全行程完了です。
あとはモーションを使用する際にはぜひ、miu様が作成されたVMDサイジングという神ツールを使いましょう。
こちらで配布されています。
説明動画もチェックしましょう。
簡単に説明すると
VMD(MMDモーションデータ)を、指定されたモデルに適切な頭身・体型で再生成するツールです。
上記動画の概要欄より引用
これを使用するのとしないのとではモーション修正の量が全然変わってきます。
表情やカメラにも使用できる本当にすごいツールです。
VMDサイジングについての補足説明みたいなものはもしかしたらそのうち書くかもしれません。