2022/01/06更新版 VRoid2Pmx&PmxTailorを使う方法
この記事で使用しているバージョン:Vroid2Pmx_1.00.04、PmxTailor_1.00.02
注意事項
こちらの記事を最初に読んで、ご理解いただけた方のみ作業を進めてください。
はじめに
ツールの紹介と簡単な説明は2021/12/10に書いた記事に記載しておりますので、初めてこれらのツールを使用する方や、そもそもどんなツールなの?という方は先にこちらの記事をお読みいただけますと幸いです。
このブログで今まで紹介していたやり方で省略可能になった手順なども紹介しています。
また、VRoid上でモデルを作成する際に気を付けるべき事項もございます。
これらを守らないと、MMDでモデルを表示したときに意図していなかった色合いになったりします。お手数ではありますがご一読お願いいたします。
気を付けるべき事項については以前と変わりないので、この記事では割愛させていただきます。
↓上記記事の目次↓
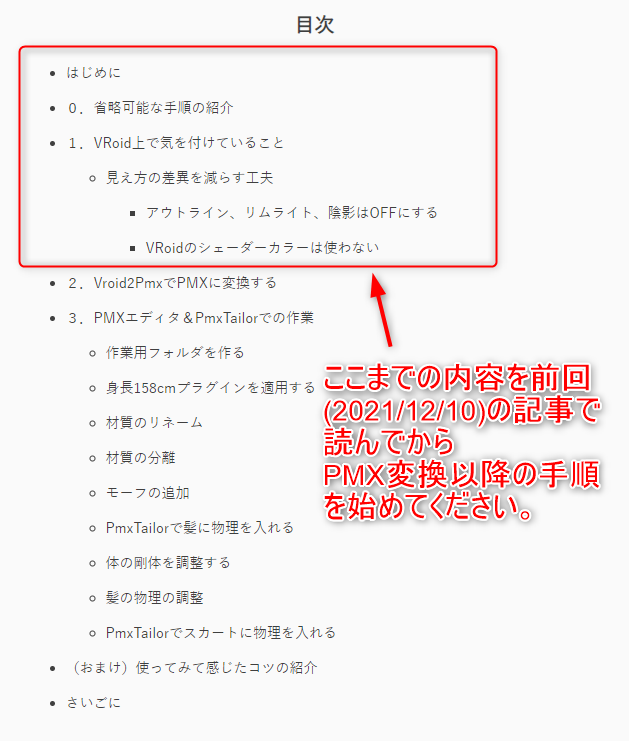
前回の記事をすでに読んでくださっている方:
初めての方が読みやすいように、前回の記事の文章や画像をかなり流用しています。
ですが、少し手順や内容を変えている部分もあります。
完全に同じ内容というわけではないのでご注意ください。
Vroid2PmxでPMXに変換する
作成/エクスポートしたモデルを変換します。
Q:なぜ変換するの?
A:エクスポートしたVRoidモデルはVRMという形式で、MMDではPMXという形式のモデルを読み込むことになるので、VRM→PMXに変換します。
Vroid2Pmxを起動します。
(画像を前回の記事から流用しているためバージョンが違いますが挙動は同じなので読み替えてください)
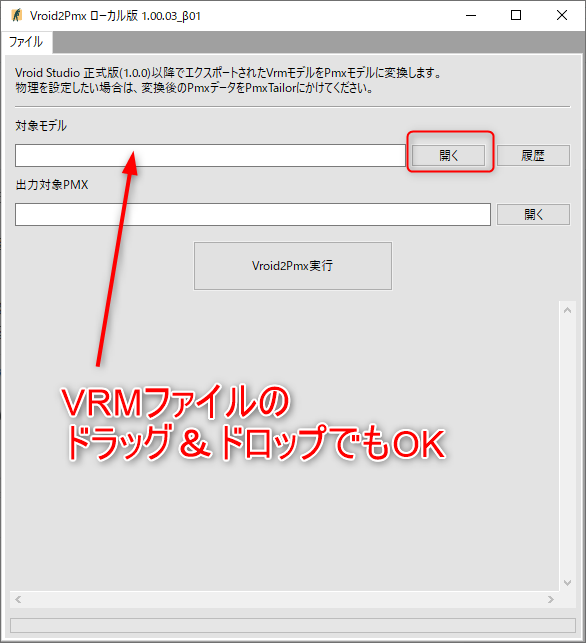
「対象モデル」の「開く」ボタンを押し、変換したいモデルのVRMファイルを開きます。
エクスプローラーからVRMファイルをドラッグ&ドロップしても大丈夫です。

「Vroid2Pmx実行」ボタンを押します。以上です。(便利すぎ…)
もしエラーが出たら:
・Vroid2PmxをCドライブに解凍する
・VRMのファイルの格納場所を変えてみる
・格納場所(フォルダ名)を英数字だけにしてみる
などをお試しください(現バージョンは大丈夫そうですが過去にエラーが出たときはこれで直りました)
また、miu様のツールはなぜかセキュリティソフトのスキャンにひっかかることがあります。
少なくともわたしの環境でmiu様のツールが悪さをしたことはありません。
マカフィーの場合リアルタイムスキャンで除外するソフトにPmxTailorを指定すると上手くいきます。
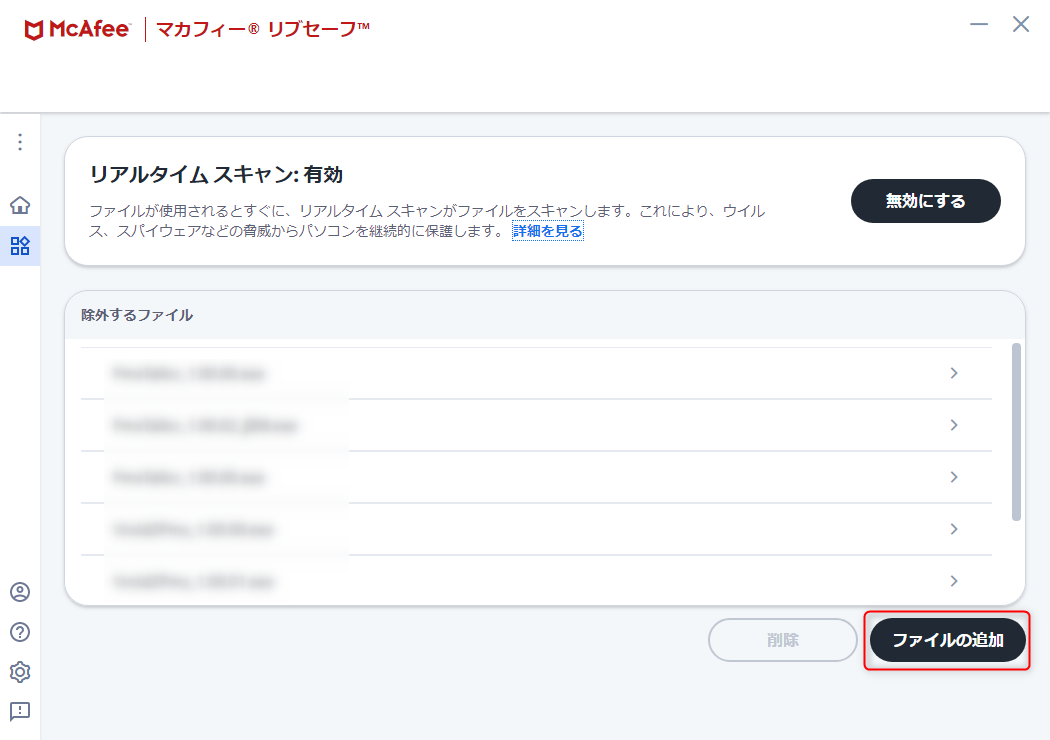
マカフィーにVroid2PmxやPmxTailorを消されてしまった場合は「隔離項目」というところにありますので、復元すれば元の場所に戻ります。
PMXエディタ&PmxTailorでの作業
変換されたモデルを確認する(大事)
作業を始める前に、変換したモデルをPMXエディタで開いて、モデルの見た目をしっかりと確認しましょう。
特に確認したほうが良いのが服のテクスチャで、消し忘れや細かいごみが入っていないか、拡大してよく確認します。
VRoid上ではそういったものは表示されませんが、MMDやPMXエディタ上では細かいごみや消し忘れが結構目立って表示されます。

モデルの状態が大丈夫なことを確認したら、作業を開始します。
作業用フォルダを作る
PMXエディタでの編集は上書き保存が絶対にNGなのでファイル数がめちゃくちゃ増えます。フォルダを作りましょう。
わたしの場合のフォルダ構成は
VRoidモデル>キャラクター名>2021_12_10更新版
とかです。
この中に変換したPMXファイルとtexフォルダ、glTFフォルダを入れて作業開始です。
変換元のVRMファイルも同じフォルダに入れておくと分かりやすいです。
身長158cmプラグインを適用する
ここからはこちらのモデルを例に作業していきます。テクスチャに直接色をつけるなど、「①VRoid上で気を付けていること」内に書いていることをほぼ全て守ったモデルです。

作成したモデルの身長がどのくらいなのか、VRoid上では分かりませんよね。
ということで身長を調整します。
que5656様の身長158cmプラグインを実行します。
色々な項目がありますがわたしが触るのはこの2項目だけです。
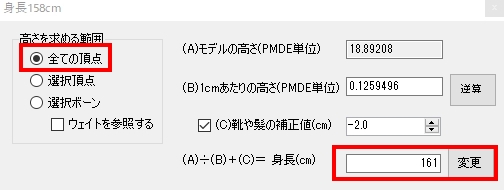
プラグインの配布先はこちらです。
これをやるとキャラクターの身長を調整できます。
終わったら名前を付けて保存します。
例:01_身長設定.pmx
自分で分かりやすい名前にしましょう。
番号と作業内容を書いておくと後ほど作業をやり直したいときにどこからやり直せばよいか分かりやすいです。
材質のリネーム
材質タブで材質を確認してみましょう。
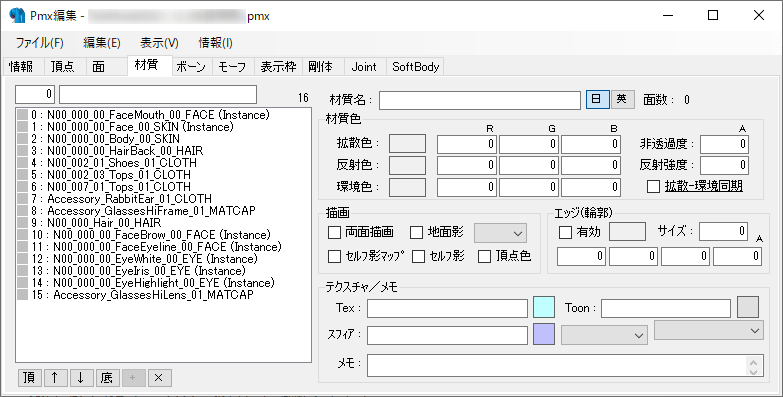
とりあえず英語がいっぱいで見づらいことが分かりますね。
面倒ではありますが今後の作業をしやすく&ミスを防止するためにリネームします。
絞り込み機能を必ず使って、ひとつひとつの材質がなんなのかを確認しながらリネームします。
絞り込みって何…?という方はこちらを参照してください。
一通りリネームしてみました。名称は自分が分かりやすいものにするといいです。
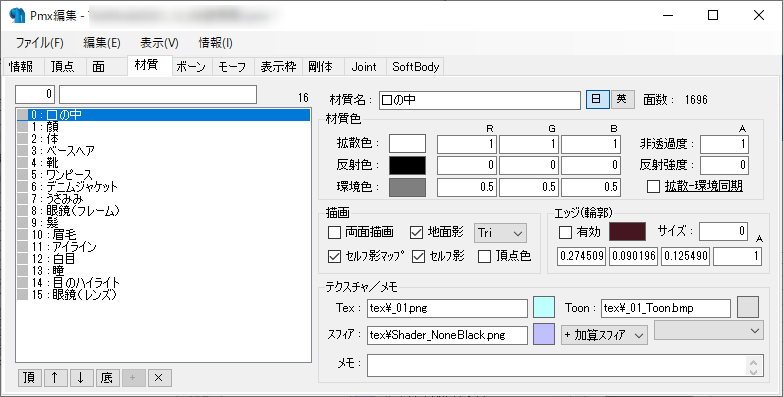
(重ね着で多重物理を設定する場合は材質名を「内スカート」「外スカート」にしておくと略称を入力する作業を省略できるのでラクです)
材質順は特に触らなくて大丈夫かと思いますが、目のハイライトと眼鏡(レンズ)のどちらが上に来るべきかはまだ検証中です。もし眼鏡をかけている状態で目のハイライトが消えてしまったら順序を逆にすると直る…かも…?
ここまで作業を終えたら名前を付けて保存します。
例:02_材質リネーム.pmx
材質の分離
分離しておきたい材質を分離します。
例えばタイツや手袋を体から分離しておくとか、ワンピースのスカート部分を分けておくとかです。
今回はワンピースをトップスとスカートの部分に分けておきます。
(これは必須ではありませんが、なんとなくやっておいたほうが落ち着くため)

絞り込みでワンピースだけを表示します。

トップスのみ、あるいはスカートのみを選択し、新規材質へ取り出します。
新規材質へ取り出しってどうやるのという方はこちらを(以下略)
取り出したほうをリネームします。
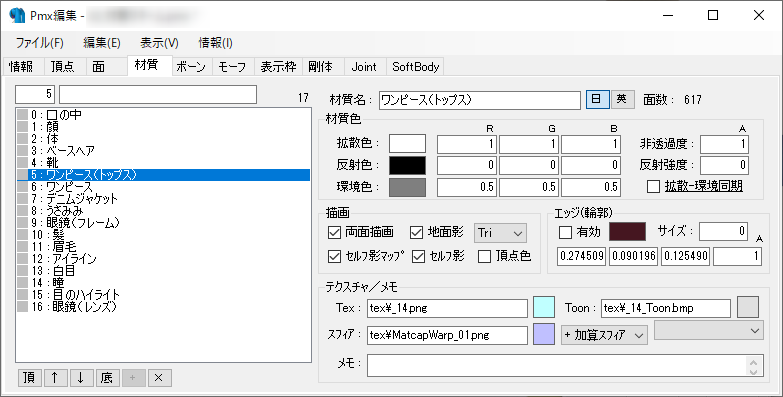
取り出した新規材質は一番下に追加されるので、順序を直してあげることもお忘れなく。
他にも切り落とす前提で描いたテクスチャなどは分離&削除しておきましょう。
作業が終わったら名前を付けて保存します。
例:03_材質分離.pmx
モーフの追加
うさみみや眼鏡をON/OFFにするモーフを追加します。
他にもモーフを追加したい方はこの段階で追加することをおすすめします。
今回は
うさみみ:最初は非表示→モーフで表示可能な状態にする
眼鏡:最初は表示→モーフで非表示可能な状態にする
としましょう。
まずうさみみから。
材質タブで、「最初にモデルを読み込んだときに非表示にしておきたいアクセサリ」を見つけます。(今回はうさみみのみ)
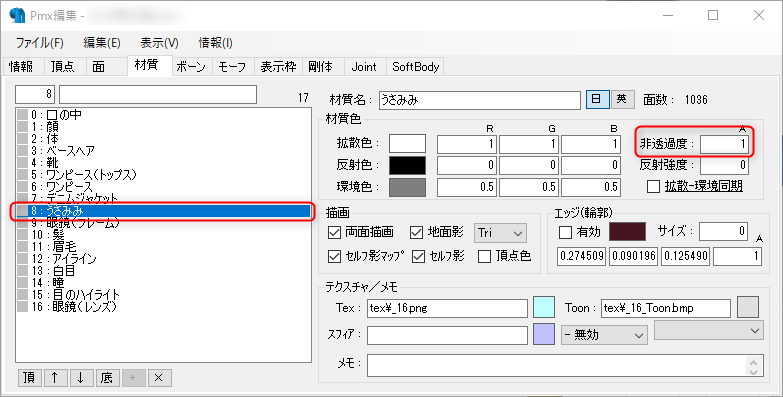
非透過度:1とあると思います。これを0にします。
透明にしておきたい材質すべてで同じことをやります。
材質名の横の四角が灰色になっていたらOKです。
うさみみを右クリックしてIndexコピーします。
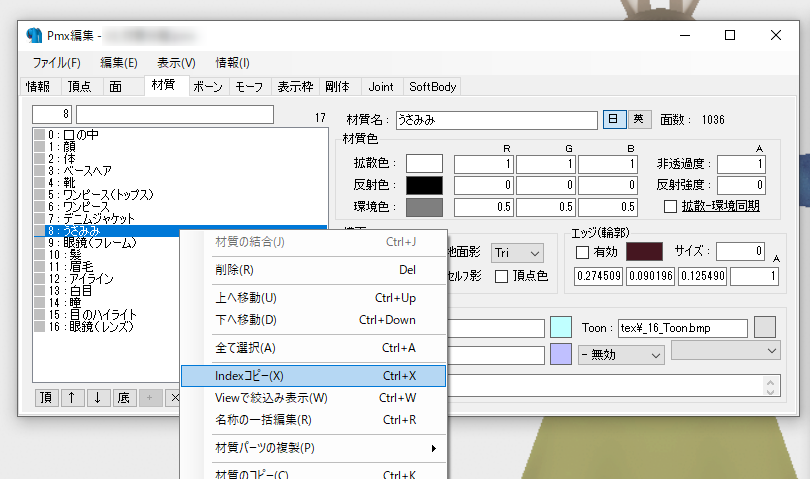
モーフタブに移り、モーフがずらりと並んでいるところを右クリックして、新規モーフ作成→材質をクリックします。
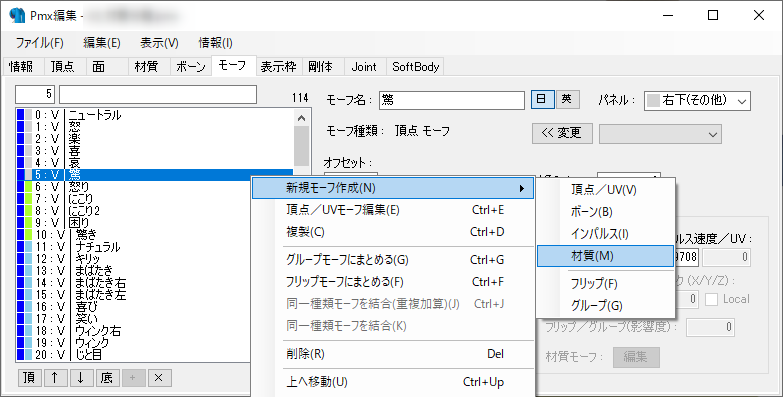
するとモーフのリストの一番したに新規モーフ1が追加されます。
これを分かりやすい名前にリネームし、オフセット:と書いてある箇所の下の白い枠で右クリック→Indexコピーから追加をクリックします。
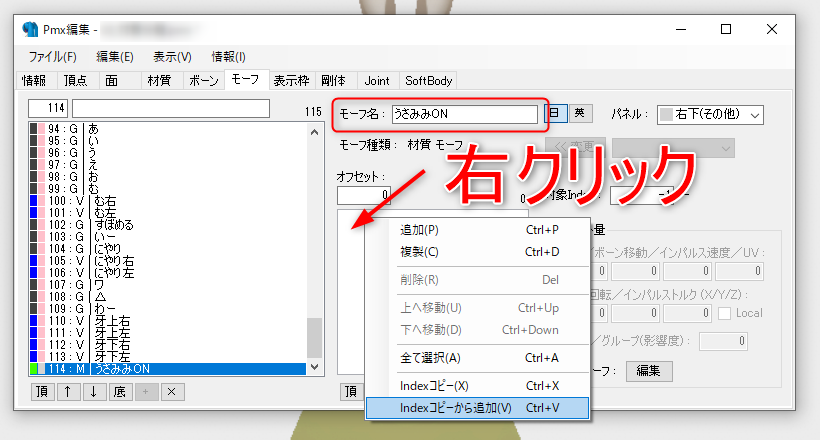
白かった枠内に何か追加されると思います。
それをクリックして、右下の編集ボタンを押します。
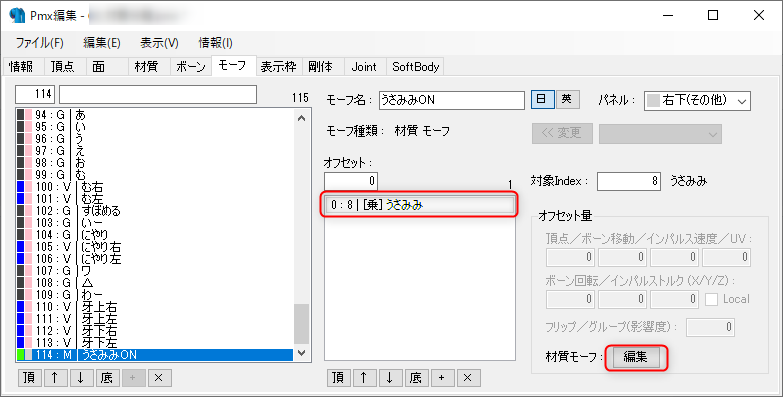
こんな画面が出てくるので加算にチェックを入れて全て0をクリック。

そしてこの2か所だけ値を1にします。
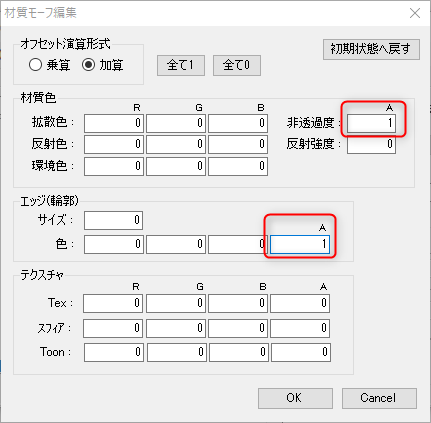
次に、かけている眼鏡を非表示にするモーフを作ります。
新規材質モーフを作成するところまではうさみみと手順は同じです。

今回は乗算、全て0にしてOKを押します。
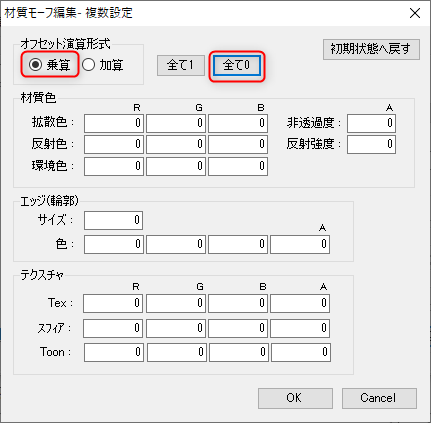
モーフの作成がすべて終わったら、すべて選択して右クリック→Indexコピーをします。
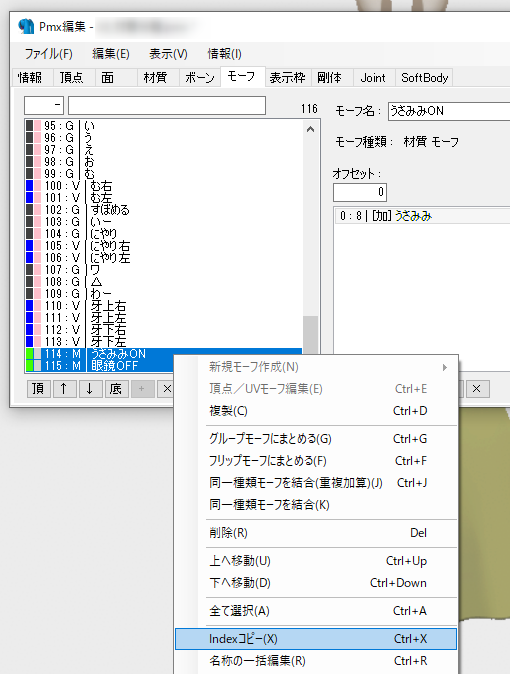
表示枠タブに移り、好きなところにIndexコピーから追加をして追加します。
「+」ボタンで新しい表示枠を作成して名前を付けると分かりやすいと思います。
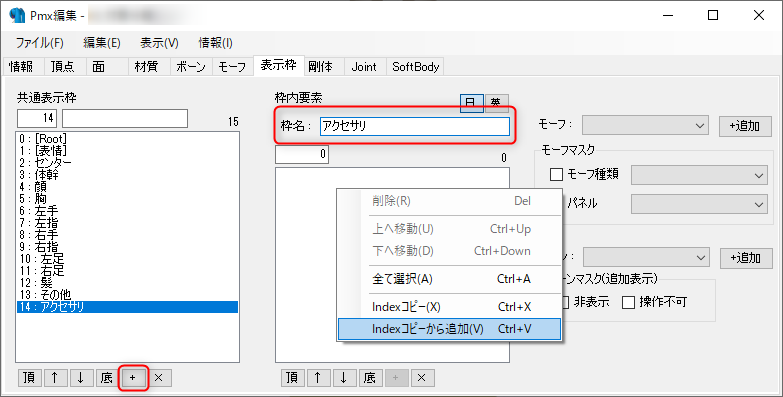
作業が終わったら名前を付けて保存します。
例:04_モーフ追加.pmx
剛体を調整する
Vroid2Pmxは変換時に剛体の入れ直しまで行ってくれるので、実はかなり正確な剛体が最初から入っています。

しかしどうしても微調整が必要な部分があるので、絞り込みで体だけを表示したり、どのあたりを直したらいいか見てみます。
まず正面から見た状態
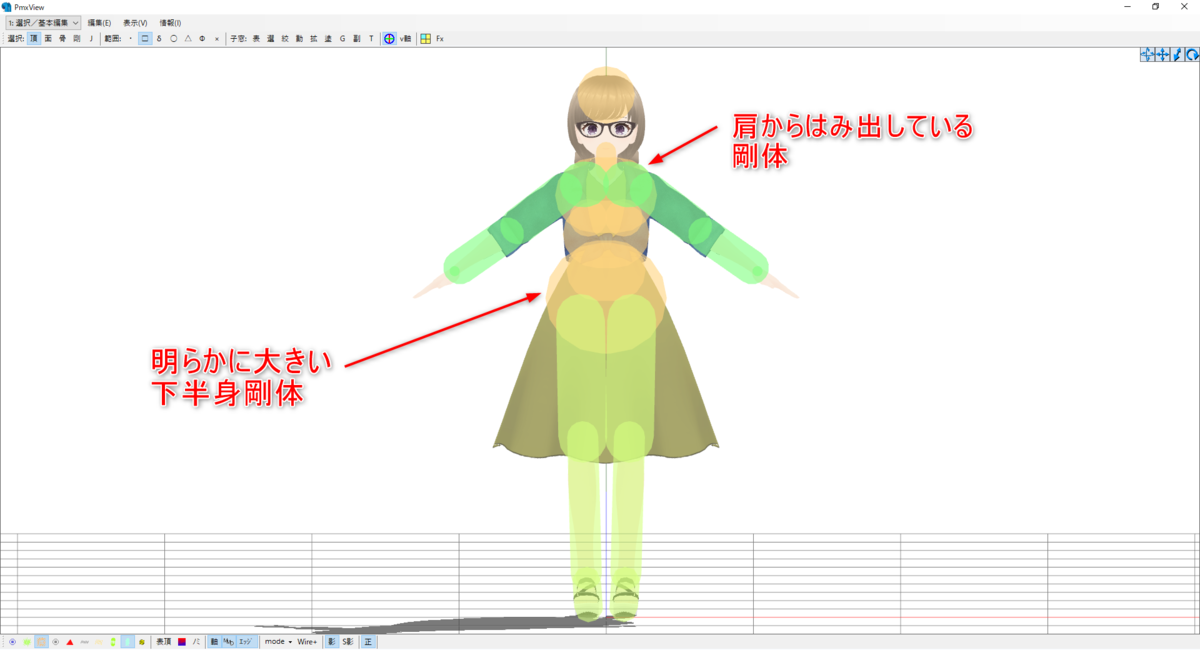
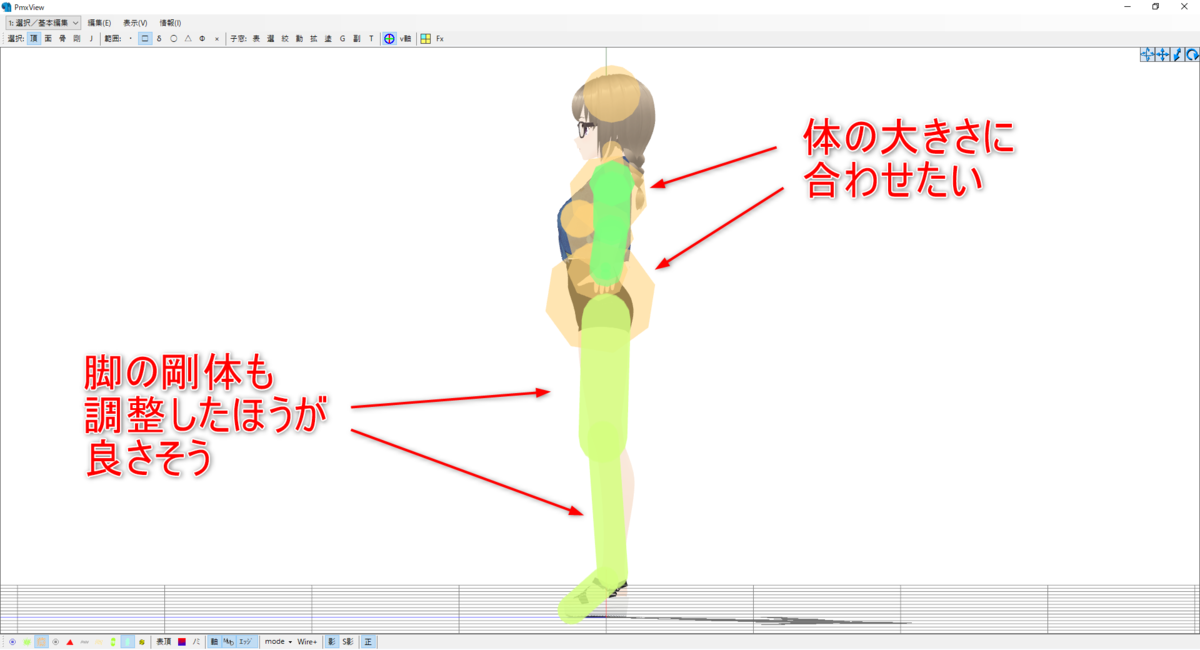
こういった「明らかに調整したほうが良さそう」な剛体はPmxTailor実行前に直しちゃいます。
ただし、頭の剛体だけは触らないでおきます。
剛体の調整の仕方はこちらを参考にしてみてください。

下半身、上半身3、が肥大化しやすいので半径の値を小さくし、
右肩、左肩の剛体の位置を少し下げて体からはみ出さないようにし、
右足、左足の剛体に少し角度をつけ、
右ひざ、左ひざの剛体の大きさと位置調整
……を行いました。
調整ができたら、名前を付けて保存します。
例:05_体の剛体調整.pmx
髪に物理を入れる
髪の毛にだけ物理を入れます。スカートは一度保留します。
まずPmxTailorを起動します。
体の剛体調整まで作業を行ったモデルを読み込みます。

PmxTailor実行ボタンは押さず、パラ調整タブをクリックします。
するとモデルが読み込まれ、こんな画面が表示されます。

髪の物理を設定していく作業に入りますが、このとき隣にPMXエディタで対象モデルを開いておきましょう。

まず前髪から設定していきます。
絞り込みで前髪がどの材質にあたるのかを確認し、物理材質に設定します。
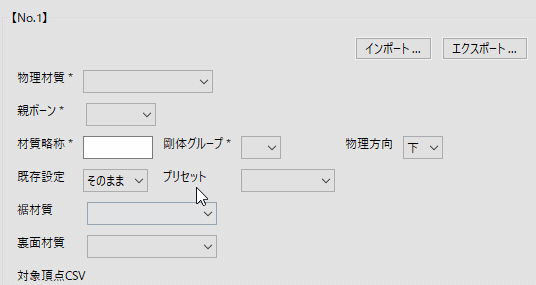

画像と同じ状態にしてもらえれば大丈夫です。
※髪の親ボーンは必ず頭になります
各項目が入力できたら、パラ調整(ボーン)タブを開きます。
するとこんな画面が出ます。
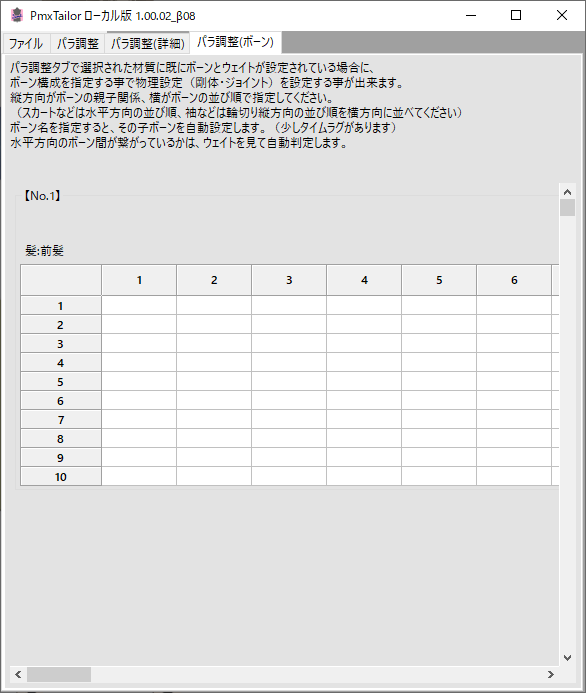
この画面の、Excelで言うところのセルみたいな部分はクリックするとプルダウンメニューが出てきます。
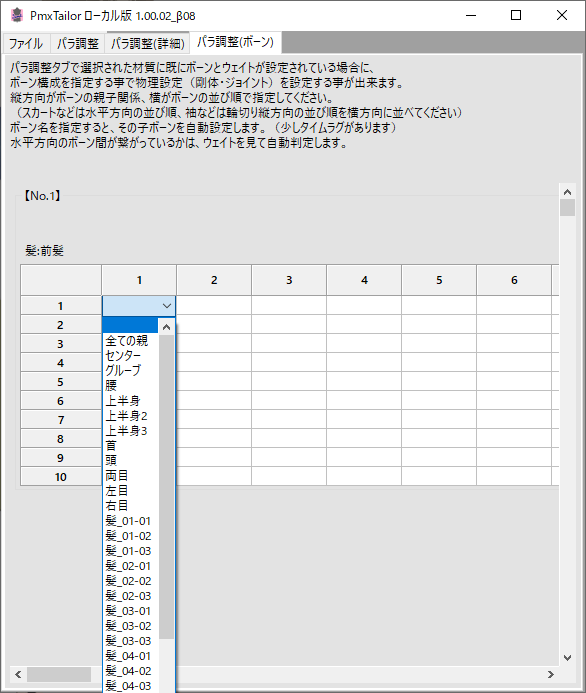
ここで髪のボーンの根本のボーンを選択していきます。
画像で見たほうが分かりやすいと思うのでこちらを見てください。
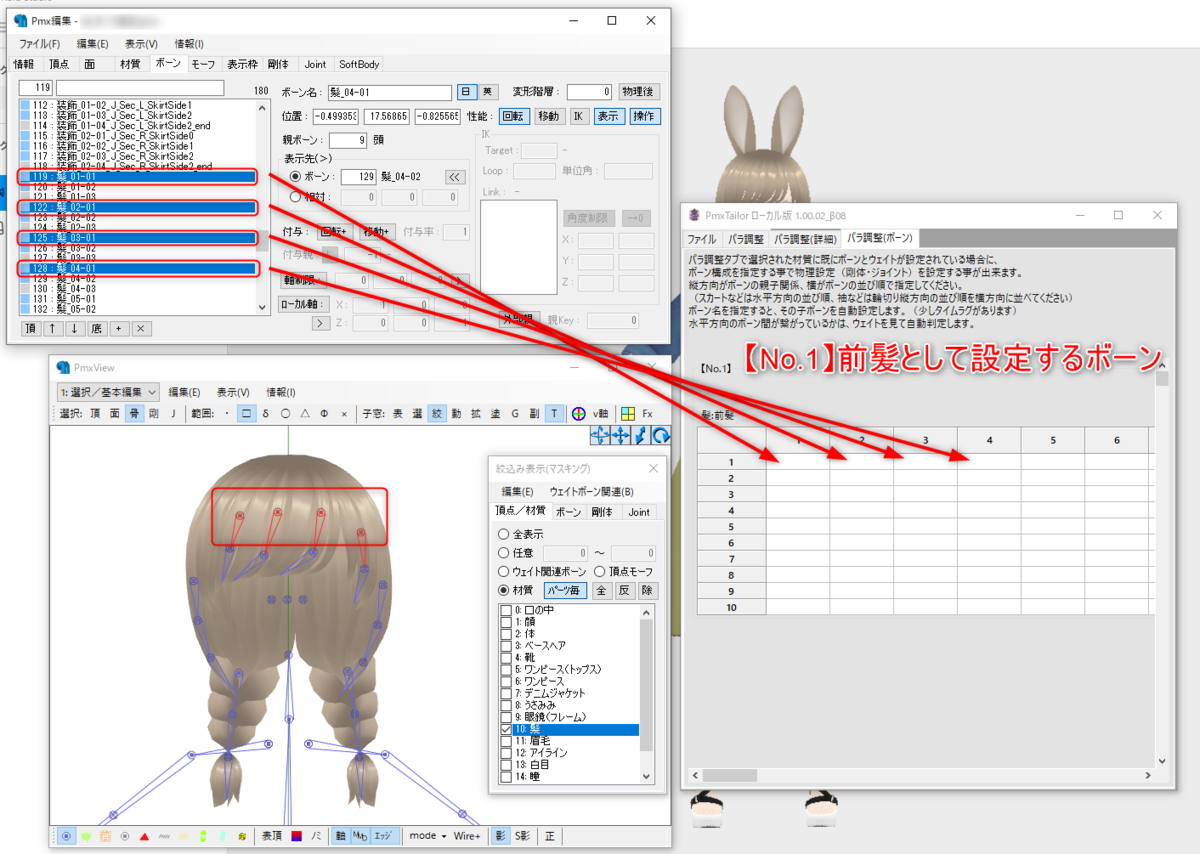
こういうことになります。(伝わるかな…)
この入力欄の仕様はこんな感じです。
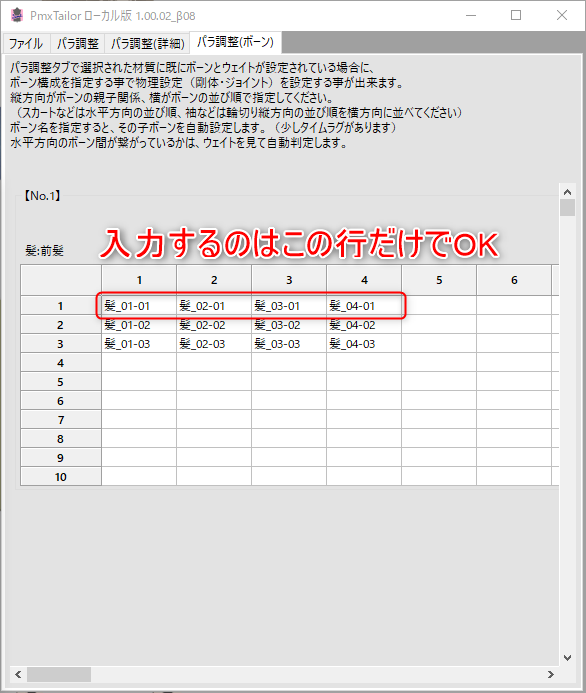
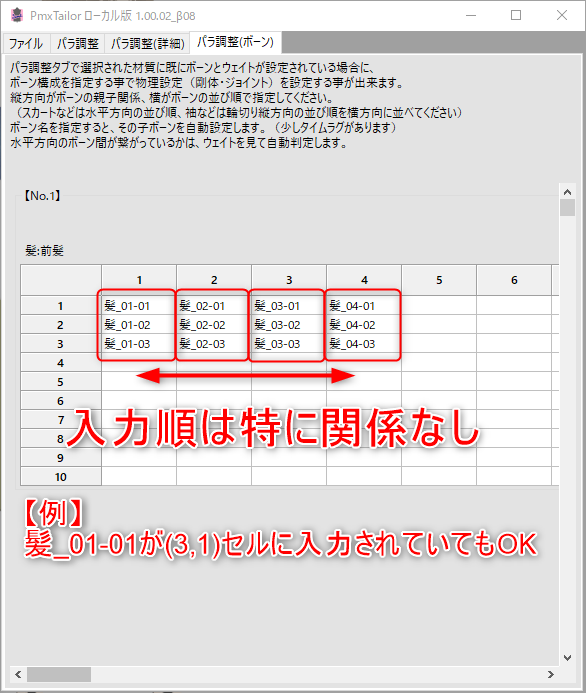
……といった感じです。
PMXエディタの画面でボーンを確認しながら前髪のボーンをすべて設定します。
設定を終えたら、パラ調整タブに戻ります。
次に横髪を設定します。

物理設定を追加ボタンを押すと、【No.1】と同じようなパネルが下に増えます。
!ここで注意点!
マウスでスクロールするとうっかり設定済みのプルダウンメニューの内容をいつの間にか変えてしまいがち(少なくともわたしはそう)なので、右側のスクロールバーでの移動を推奨します。
【No.2】のパネルが出てきたら、同じように横髪を設定します。
材質略称を横髪に設定するのをお忘れなく。(略称は被っているとエラーが出ます)
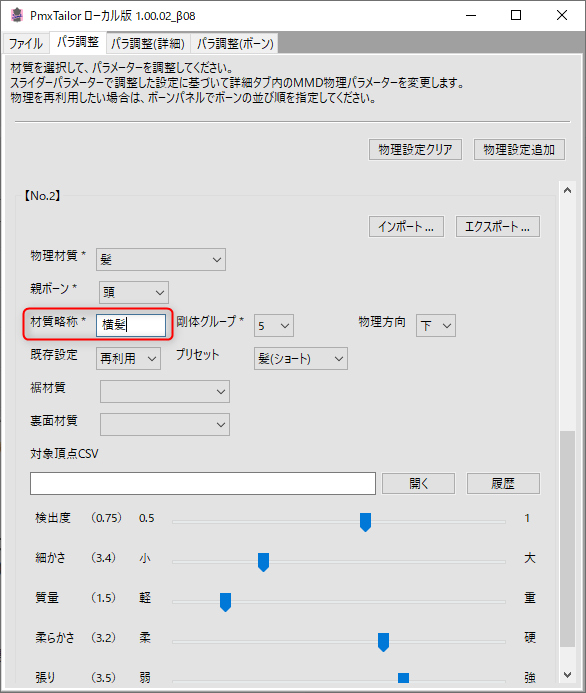
材質略称以外は前髪と同じ設定です。
そして同じようにパラ調整(ボーン)タブで横髪のボーンを設定します。
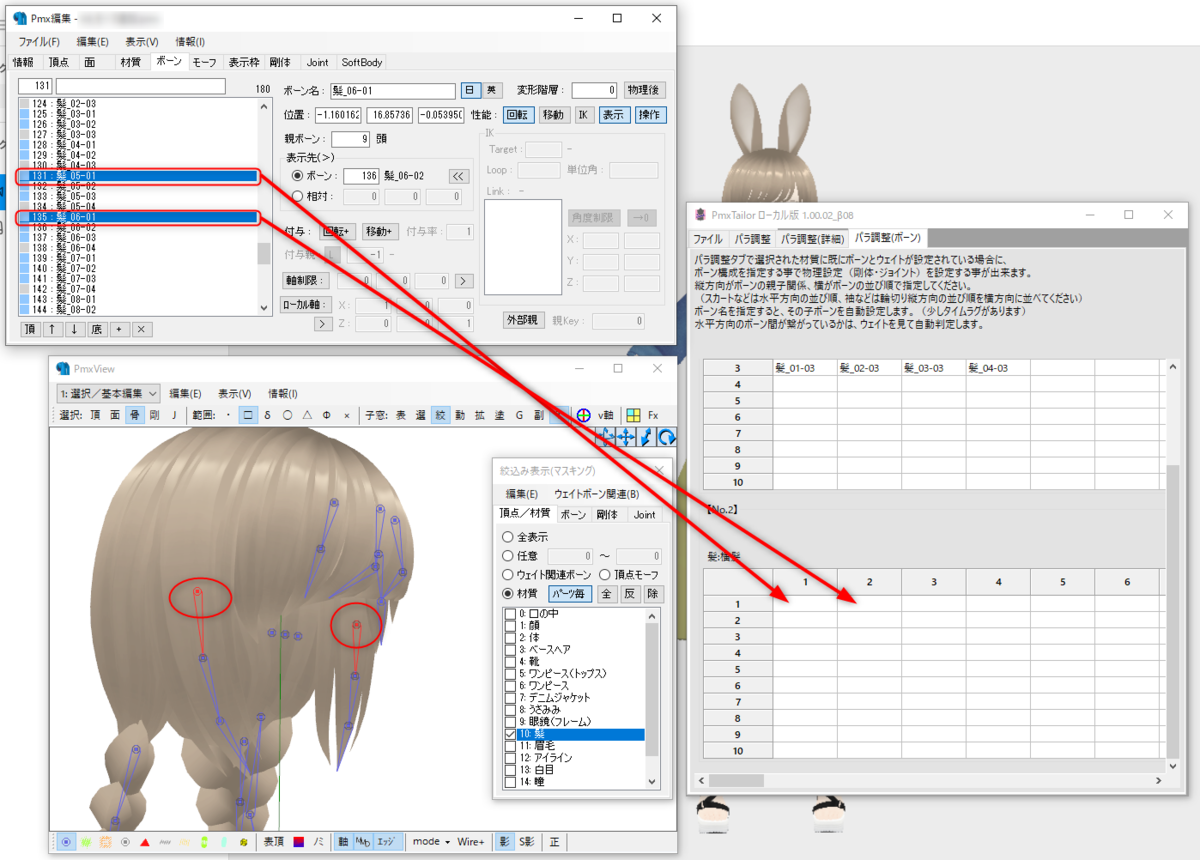
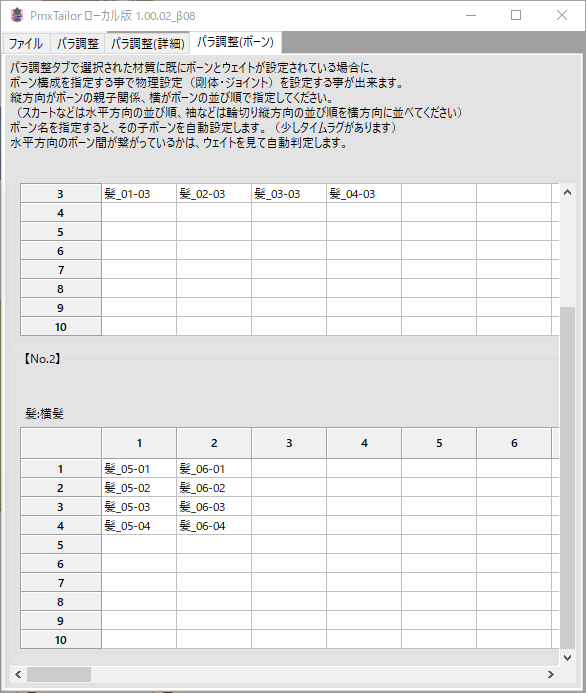
最後に後ろのおさげの部分を設定します。手順も設定も同じです。
材質略称は3文字以内の自分が分かりやすい名称でOKです。
髪型がロングヘアの場合はプリセットを「髪(ロング)」にすると良いと思います。
アホ毛があるモデルはアホ毛の分の物理設定を追加し、プリセットを「髪(アホ毛)」でやりましょう。
髪の物理がすべて設定できたら、ファイルタブに移り、PmxTailor実行ボタンをクリックします。
髪の物理の調整
PmxTailorで物理を設定したモデルをPMXエディタで見てみます。
TransformViewで物理をONにして見てみると…
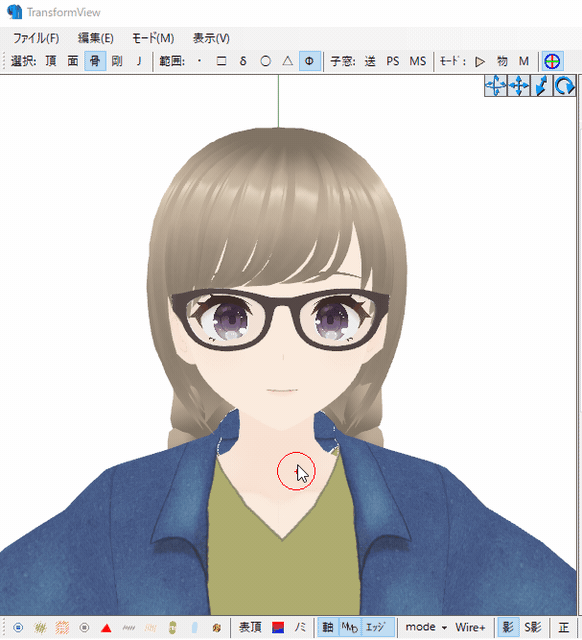
物理が入った~~~~!!!ワーーーーイ!!!!!!
ついでに全ての親をY軸回転させて髪をファサファサさせてみます。
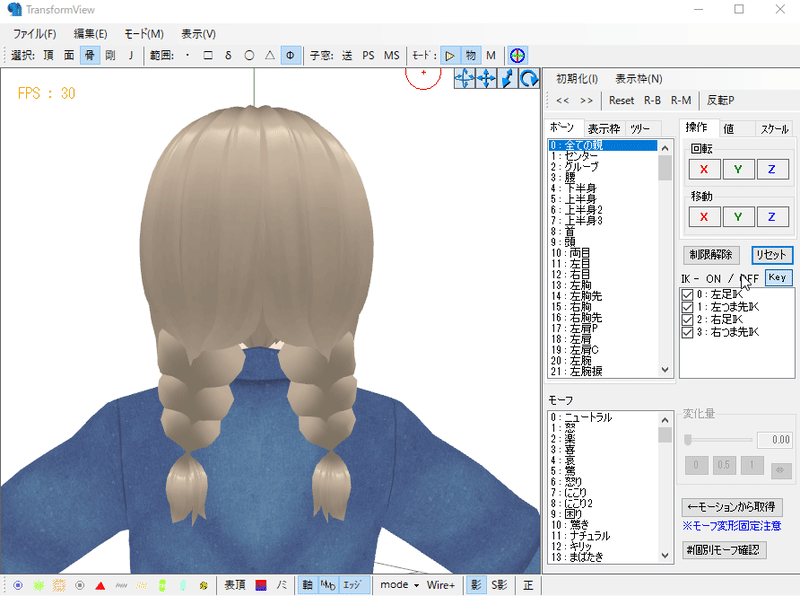
髪の動き方は完全に好みなのでこれでOKな方はスカートの物理入れに移りましょう。
わたしは物理を入れた途端「ファサッ…」と落ちて形が崩れてしまう前髪と横髪をどうにかしたいのと、おさげをもう少し動かないようにしても良いかな…と感じたので微調整していきます。
PmxTailorで、今度はパラ調整タブのパラメータをいじっていきます。
髪の場合は触るのは下の3項目だけで良い気がします。
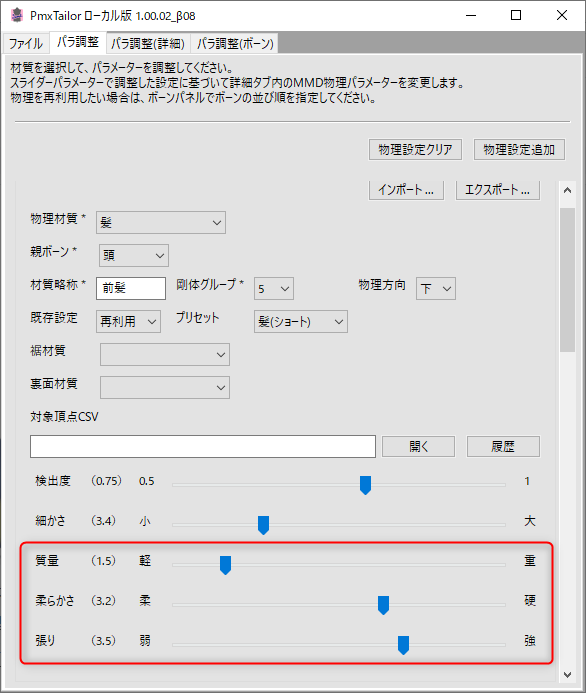
わたしが特によくいじるのが下2つの柔らかさと張りです。
試しにこのふたつを硬め・強めな状態で前髪と横髪に設定してみます。
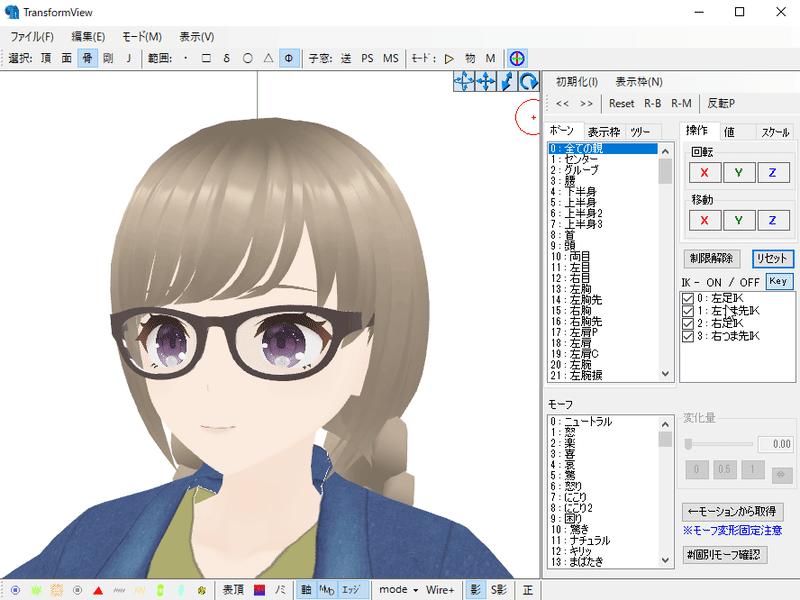
こうなりました。
物理を入れた瞬間の形崩れが軽減され、動かした際の動きも少し固くなりました。
全ての親のY軸回転は結構極端な動かし方なのでモーションを入れてみるとまた違って見えます。
TransformViewとMMDでのモーション流し込みを駆使しながら、好みの物理設定になるまで何度もPmxTailorを実行します。
好みの物理設定ができたら、設定ファイルを各種エクスポートしておきましょう。
設定をエクスポートしておけば次回以降の物理入れがラクになります。


髪の物理設定が終わったら、出力されたファイルをリネームします。
例:06_髪の物理設定.pmx
ズボンなどの特に物理設定を入れなくて良いお洋服を着ているモデルの場合はこれで作業終了です。おつかれさまでした!(記事の末尾にツールを使用するコツなども書いているのでこのまま最後まで読んでいただけると嬉しいです)
スカートモデルはもう少し頑張ります。
PmxTailorでスカートに物理を入れる
出力しリネームしたファイルをPmxTailorで読み込みます。
今度はスカートの物理設定を行っていきます。
髪のとき同様に、隣にPMXエディタを開いておきましょう。
まずパラ調整タブでここまで設定を行います。
※スカートの親ボーンは必ず下半身になります
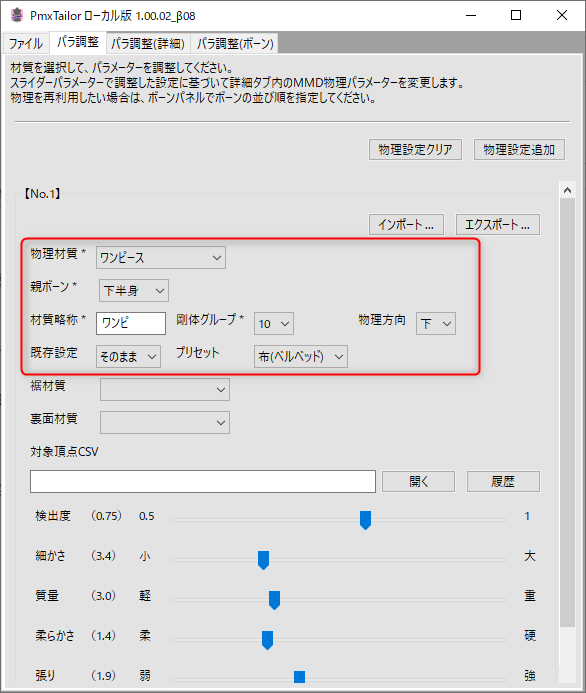
プリセットはお好みで。
剛体グループは他と被っていなければ10である必要はありません。髪も同様です。
次にPMXエディタで少し作業をします。
PMXエディタで、編集→View選択対象(複数)のリスト選択→頂点を選択します。

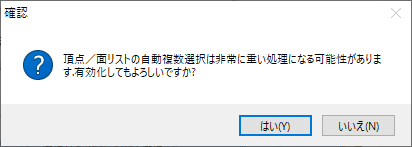
こんな画面が出たら「はい」をクリックします。
絞り込みでスカートだけを表示し、揺らしたい部分の頂点を選択します。

頂点タブで選択された頂点を右クリック→CSVファイルへ保存します。
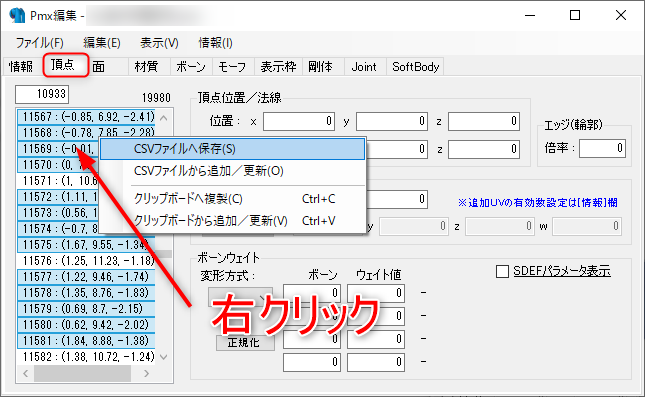
PmxTailorに戻ります。
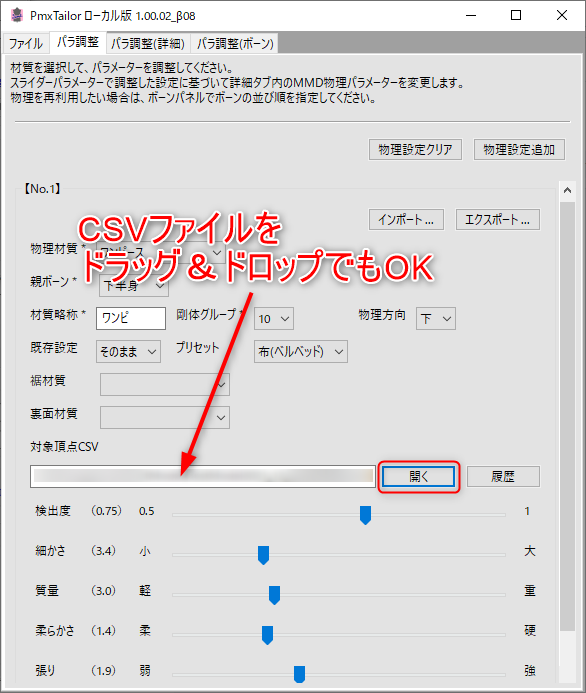
ここまでできたら、ファイルタブに移り、PmxTailor実行をクリックします。
出力が完了したらそれをPMXエディタのTransformViewで確認します。
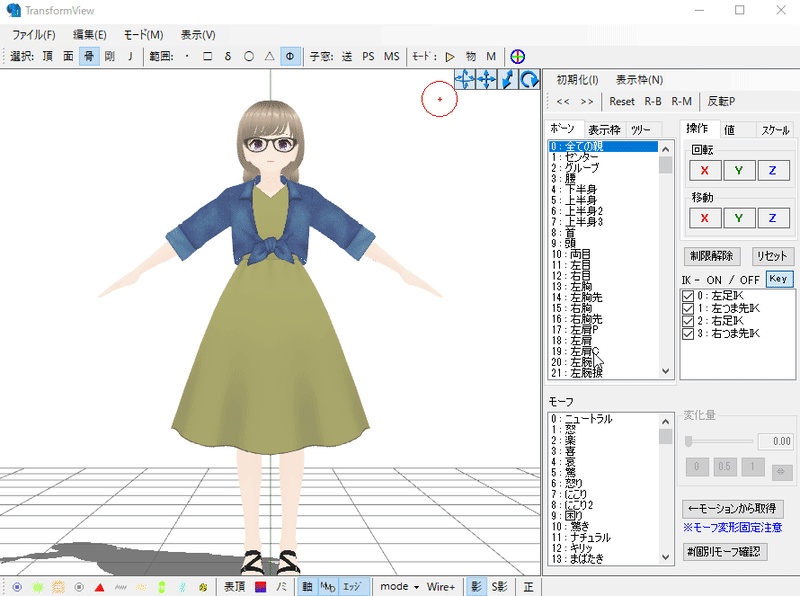
スカートがふわふわだ~~~~!!!!!!!!YES!!!!!!!!!!!
ゴホン
何度も言いますが全ての親のY軸回転は極端な動かし方なのでモーションを入れてみると違って見えます。
好みの揺れ方になるまでPmxTailorを何度も実行します。
プリセットを変えてみたり、物理を入れる範囲(CSV)を変えてみたり…。
ボタンをぽちぽちと押していくだけで簡単に物理を設定できるのがこのツールの魅力でもあり楽しいところでもあるので、ぜひ色々な設定を試してみてください!
好みの揺れ方になったら、ファイルをリネームします。
例:07_スカートの物理.pmx
以上です。おつかれさまでした。
モーションを流し込んでみて(大抵のモーションは問題ないのですが)脚を揃えるモーションで右足と左足が重なってしまう場合はこちらの工程もやってみてください。足幅調整です。
ちなみにPmxTailorはスカートの重ね着をしているモデルの多重物理も設定できます。
あとVMDサイジングもぜひ使用しましょう!
胸の物理設定はまだやっていません。おそらくやり方は髪と同じだと思います。要望があれば解説します。
(おまけ)使ってみて感じたコツの紹介
- とにかくプリセットを試してみる(髪/スカート共通)
- 何度もやってみる(髪/スカート共通)
- 髪のバサバサ具合(?)を軽減したい場合は髪を硬くする(髪)
- 脚の貫通が気になる場合はスカートを硬くしてみる(スカート)
補足:プリセットのレザー、デニムなどを使用し、それでも貫通する場合はパラメータで硬さを上げると貫通しにくくなります。布の柔らかさはなくなりますが。 - 物理設定のみで貫通を解決するのではなく、スカートの親ボーンで適宜手動で直す(スカート)
補足:こちらで詳しく解説しています。 - 柔らかいプリセット(レザー、デニム以外)を使用する場合はスカートの根本付近から物理を入れる(スカート)
- 腕の剛体がスカートに触れることで脚が貫通する場合は腕の剛体グループをスカートの剛体グループと非接触設定にする
- 解説動画を一時停止しながら何度も観る(髪/スカート共通)
(おまけ2)
ふわふわでありながらも貫通に強いスカートのレシピを編み出したので良ければ使ってください。
PmxTailorでスカートの最適解みつけたかも……ふわっふわでありながら貫通に強い個人的に最強のスカートです💪
— リオ (@RioMinato) January 2, 2022
曲の最後のほうでしゃがみますが一切スカートを手動で手直ししてあげなくてもひざが貫通しません…!!!💪💪💪✨
お借りしたものは動画内にて#VRoidStudio #VRoid_MMD pic.twitter.com/schzeGjz2U
フィッシュテールスカートに同じ設定を流し込んでみても良い感じ。
昨日作ったフィッシュテールスカートにもちゃんときれいに物理が入りました!!!PmxTailorすご~~~い!!!
— リオ (@RioMinato) January 5, 2022
お借りしたものは動画内にて(敬称略にて失礼致します)#VRoidStudio #VRoid_MMD pic.twitter.com/MV3ncweiMp
.jsonファイルを配布しますので、こちらをパラ調整画面でインポートすれば使えます。
クレジット表記はしてもらえるとめちゃくちゃ喜びます
さいごに
ここまで読んでくださった皆様、そして記事を書く許可をくださったmiu様、ありがとうございました!
マシュマロもいつも有難く読ませていただいております。
もしこちらの記事がお役に立てたなら、一言マシュマロを頂けますと今後の更新の励みになります。マシュマロを食べて生きているのでお願いします。